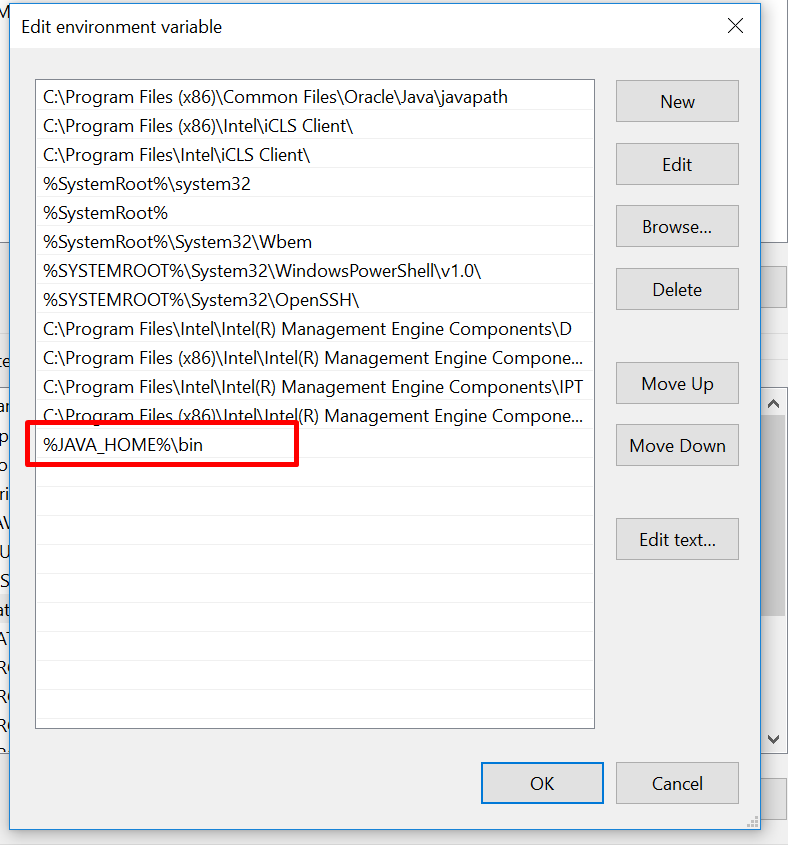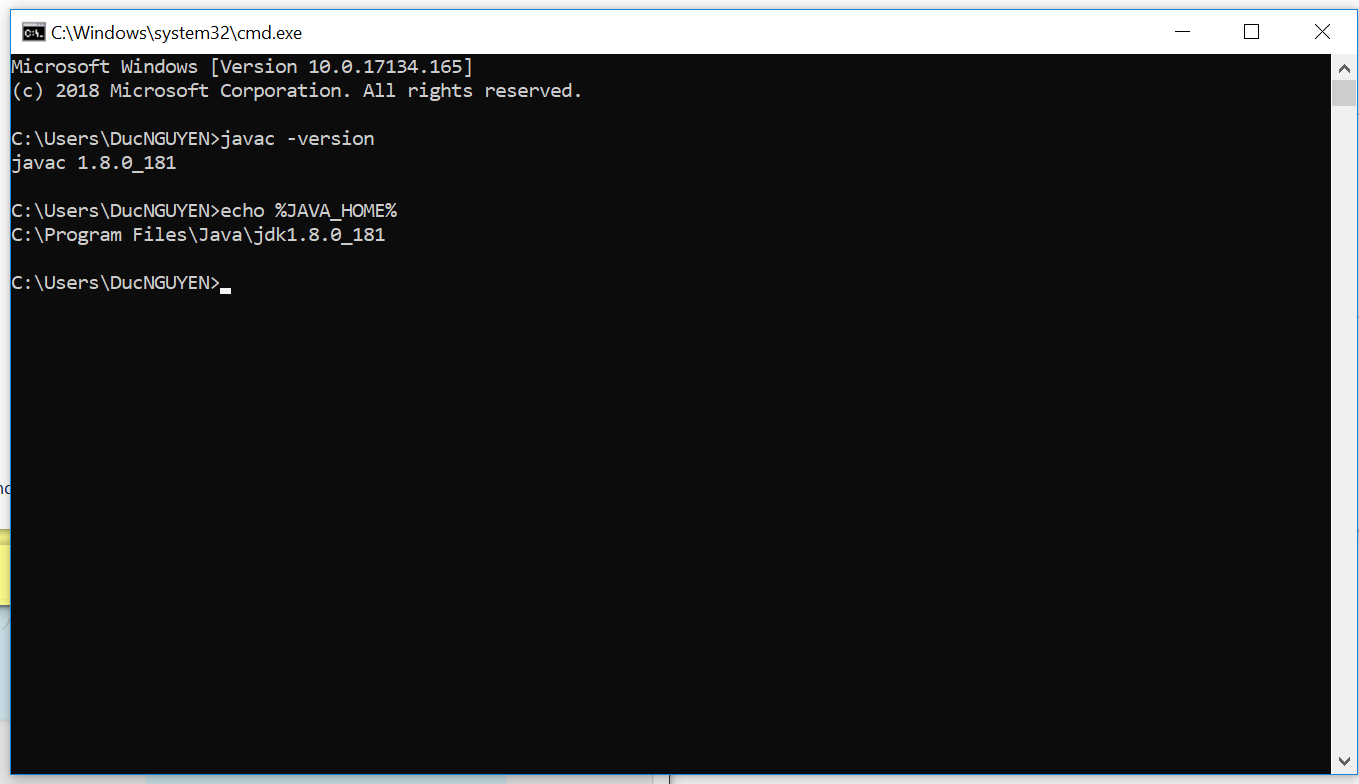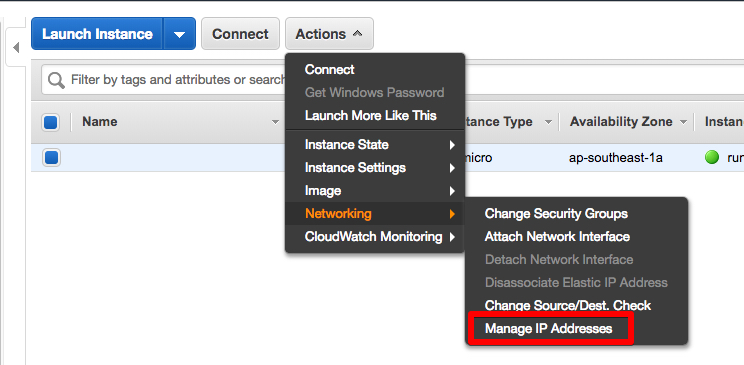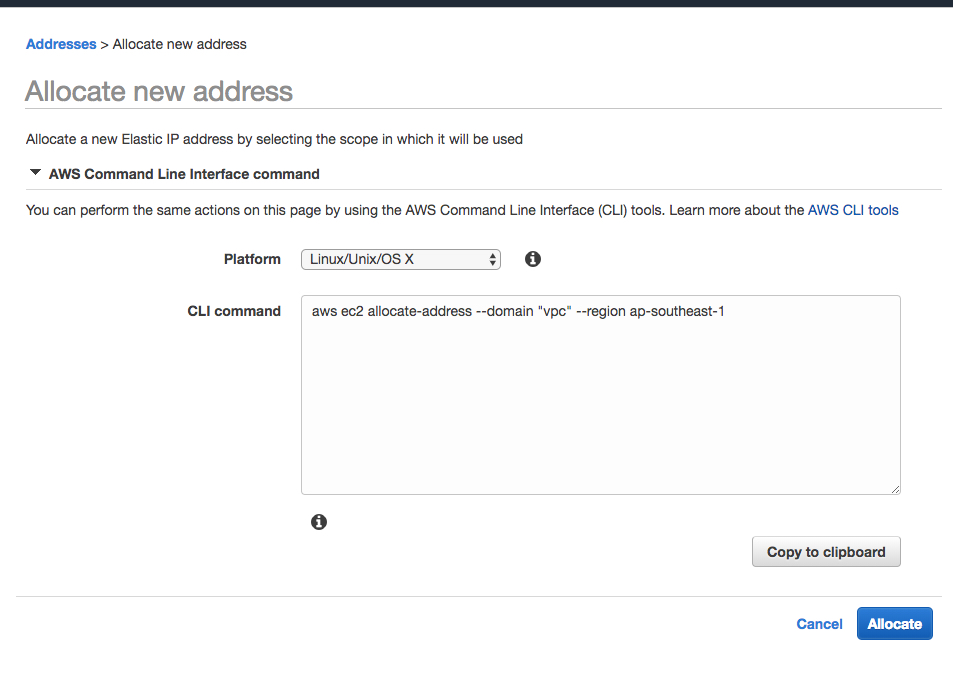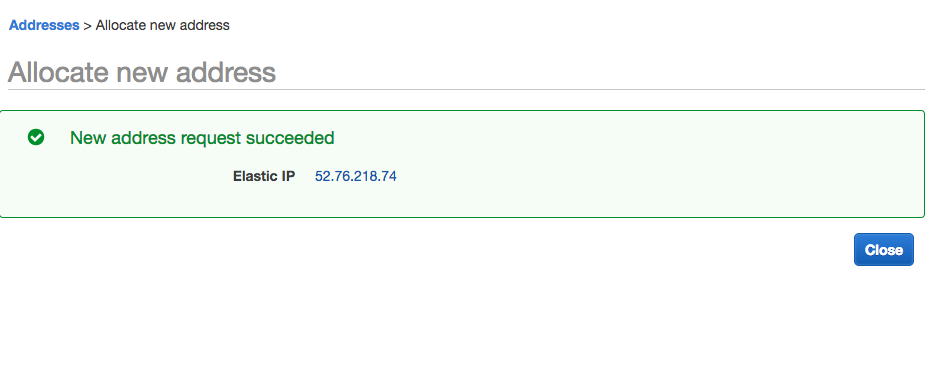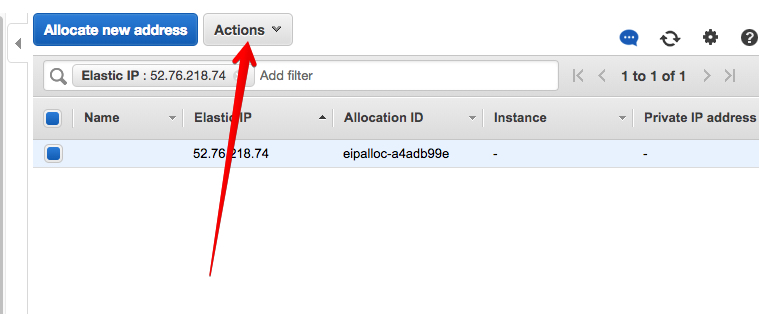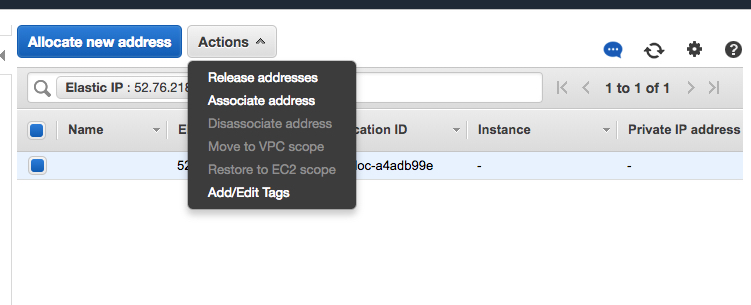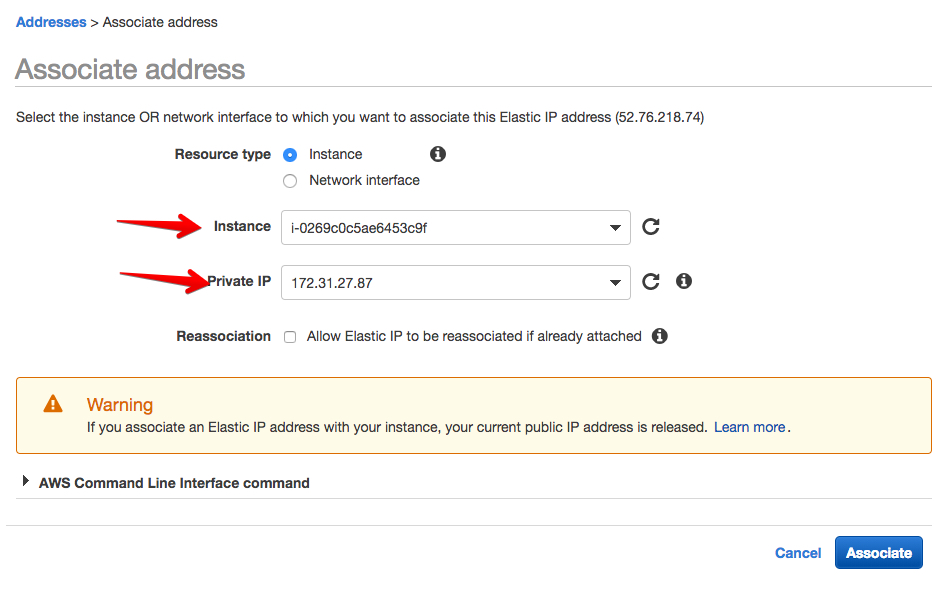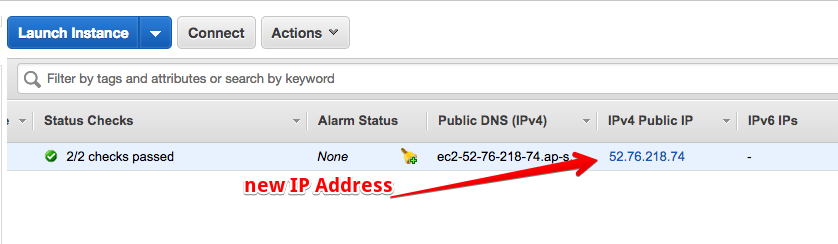I want to deploy the application on AWS EC2, Here is how I did it.
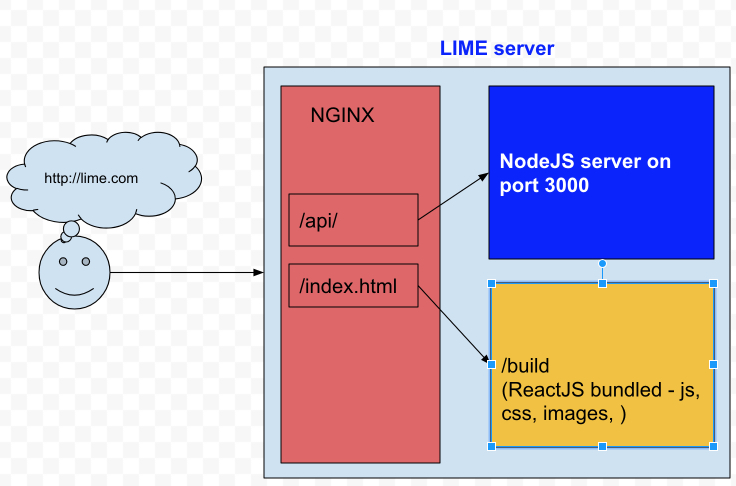 |
| Client - Server overview |
NodeJS
node version : v10.13.0
npm version : 6.4.1
BackEnd application runs on port 3000
I use PM2 for process manager for Node.Js http://pm2.keymetrics.io/
ReactJS
React-scripts : 2.1.1 is ReactJS development tool, also help us to bundle javascript, css, images... into a build folder.NGINX
Version : nginx version: nginx/1.14.0 (Ubuntu) , to find ngnix version
Change nginx default file: /etc/nginx/sites-enabled/default
1. Add proxy pass for API
location ~ ^/api/ {
proxy_pass http://127.0.0.1:3000;
}
to pass all API requests to NodeJS server.
2. Add root static folder
root /home/ubuntu/public_html/lime-fe/build;
To point default static folder to the build folder of react-script.
3. Also it is important to have
location / {
try_files $uri /index.html;
}
4. Reload nginx sever:
# systemctl restart nginx OR # sudo systemctl restart nginx5. Additional setups: - Remove nginx version
server_tokens off;- Enable Gzip
##
# Gzip Settings
##
gzip on;
gzip_disable "msie6";
# gzip_vary on;
# gzip_proxied any;
# gzip_comp_level 6;
# gzip_buffers 16 8k;
# gzip_http_version 1.1;
gzip_types text/plain text/css application/json application/javascript text/xml application/xml application/xml+rss text/javascript;
to let reactJS application handles the routing (URLs) instead of nginx.
Full configuration file.
Setup environment variables
~/.bash_profile
Some variables :
export NODE_ENV=production
To reload bash environment, using the command
source ~/.bash_profile
OR
. ~/.bash_profile
Some notes:
1. npm install without devDependencies:
If server setup with production mode on
NODE_ENV=production
, NPM install will ignore devDependencies
We can use npm install --only=dev or set NPM production.
to check if npm is in production mode , we can use the command:
npm config get production
To turn off production mode:
npm config set -g production false
2. pm2 doesn’t reload environment variables:
we need to use --update-env ,
e.g:
pm2 reload sever --update-env
References
- How to install NodeJS and NPM : https://github.com/nodesource/distributions/blob/master/README.md
- How to install
https://www.digitalocean.com/community/tutorials/how-to-install-nginx-on-ubuntu-16-04 - How to check Ubuntu version: https://askubuntu.com/questions/686239/how-do-i-check-the-version-of-ubuntu-i-am-running
- How to install MongoDB on Ubuntu: https://docs.mongodb.com/v3.2/administration/install-on-linux/
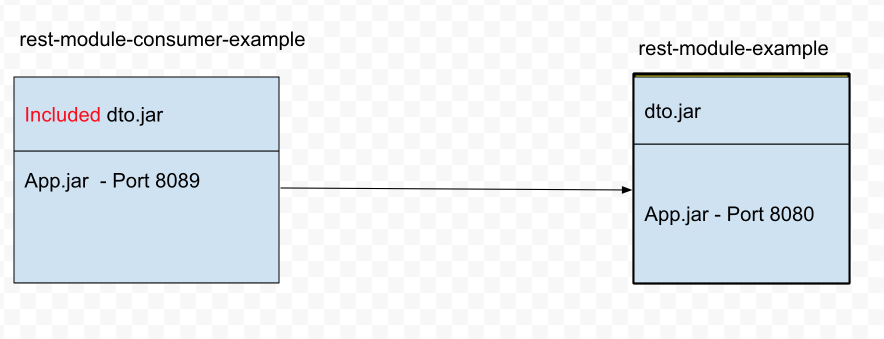
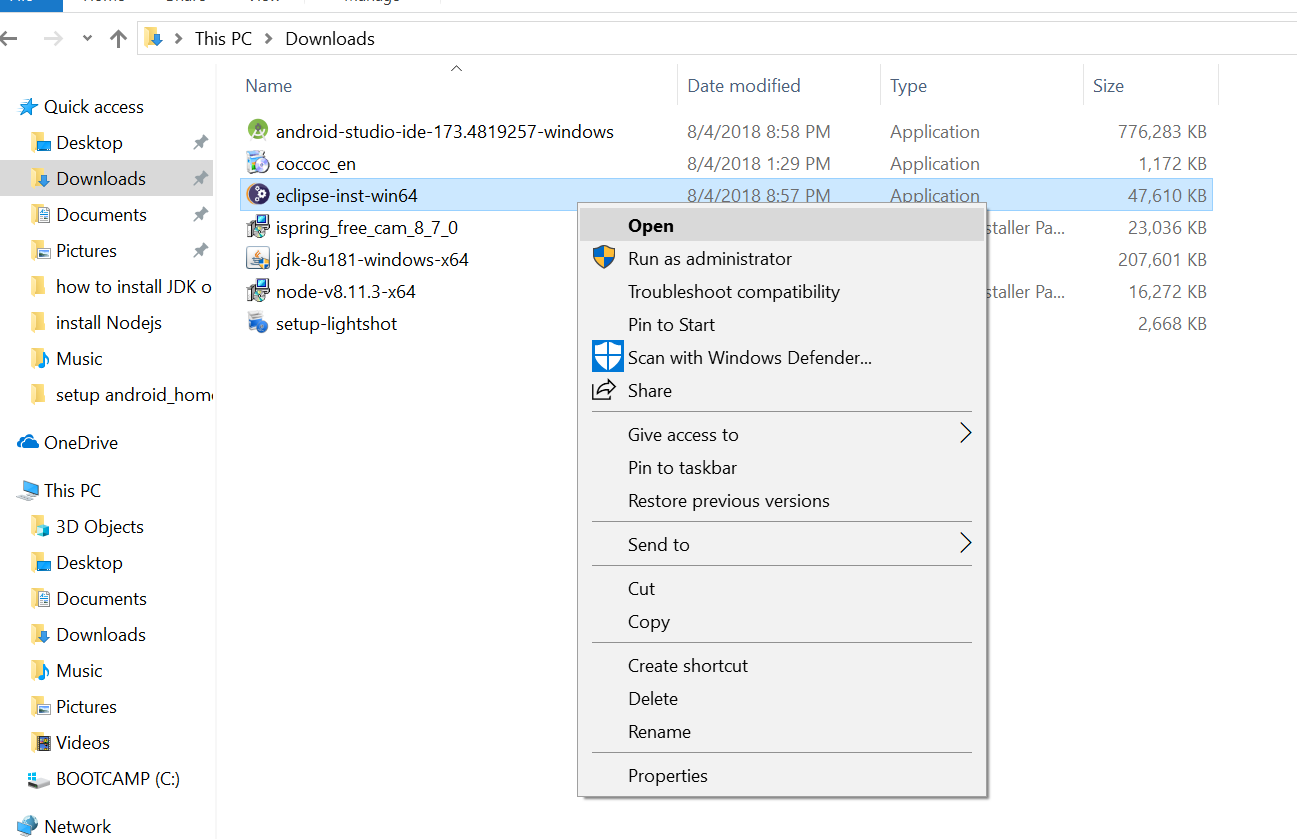
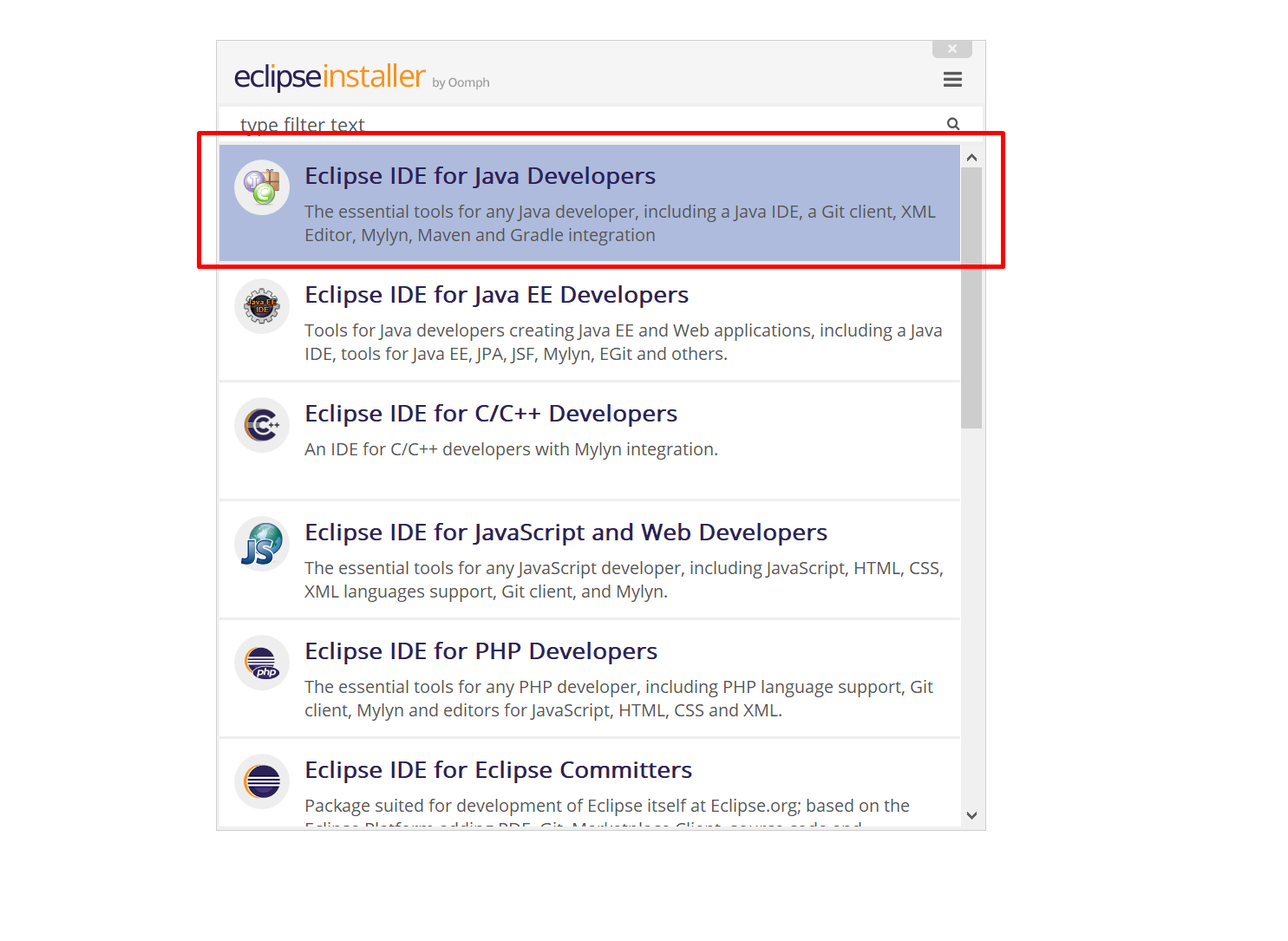
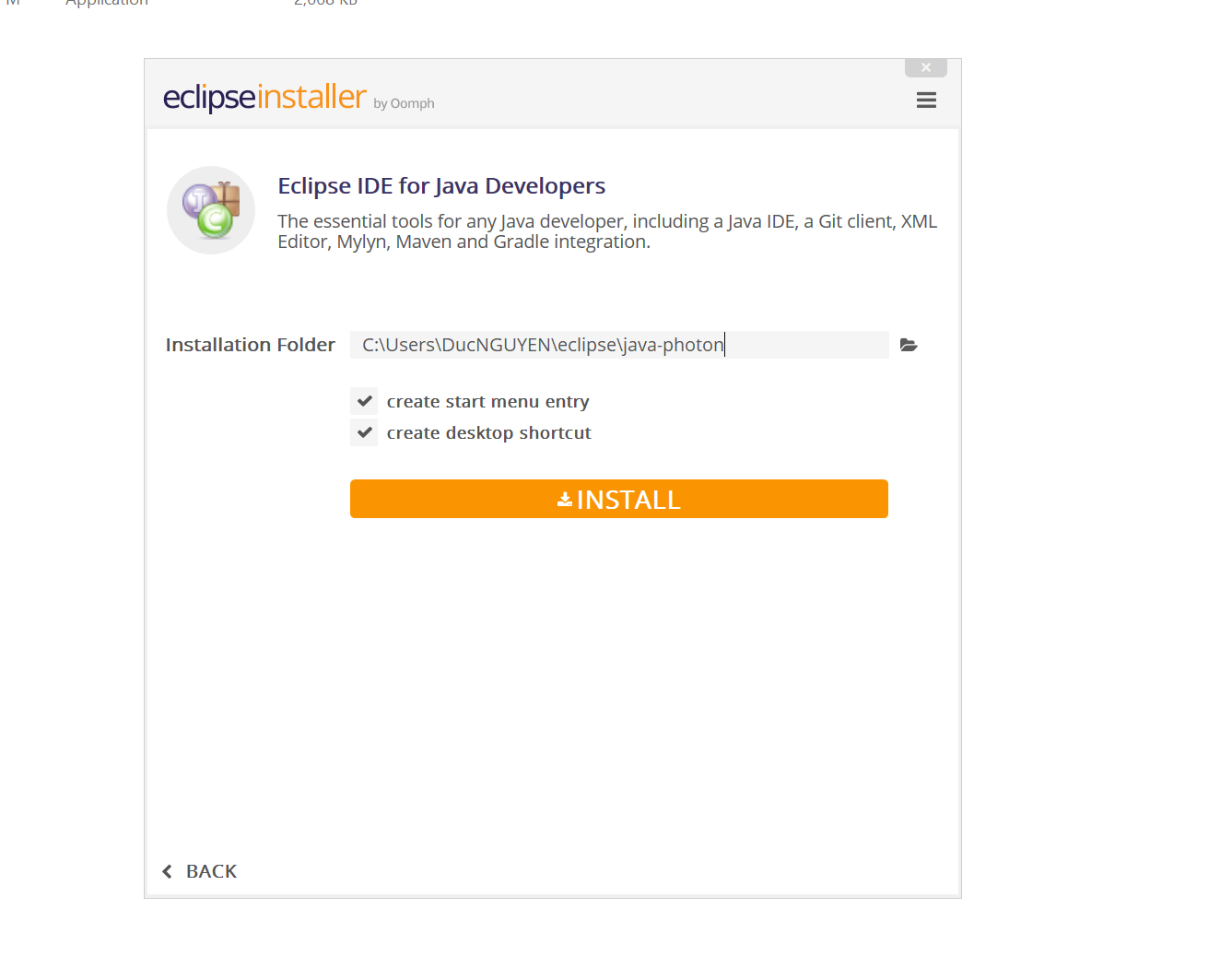
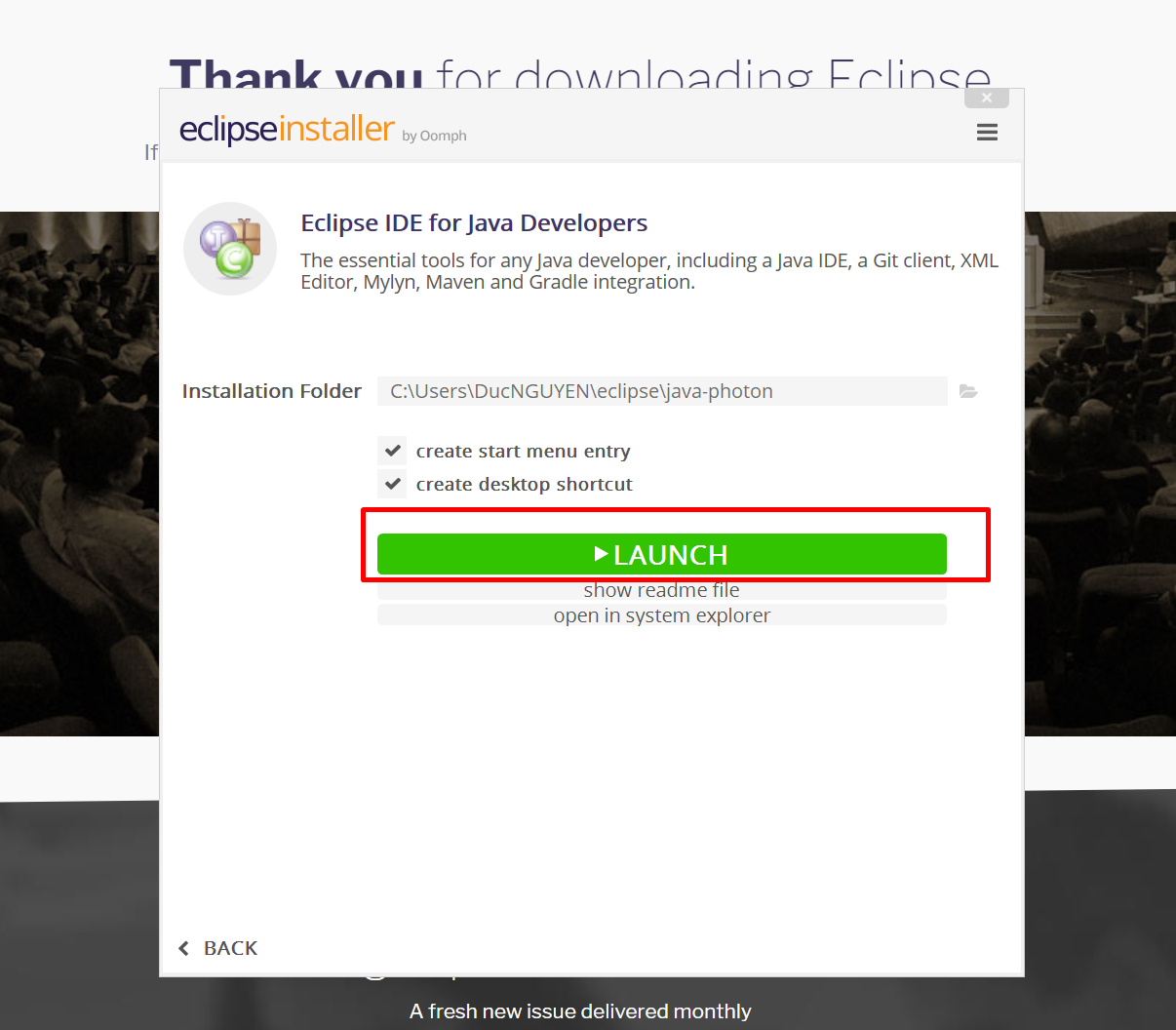
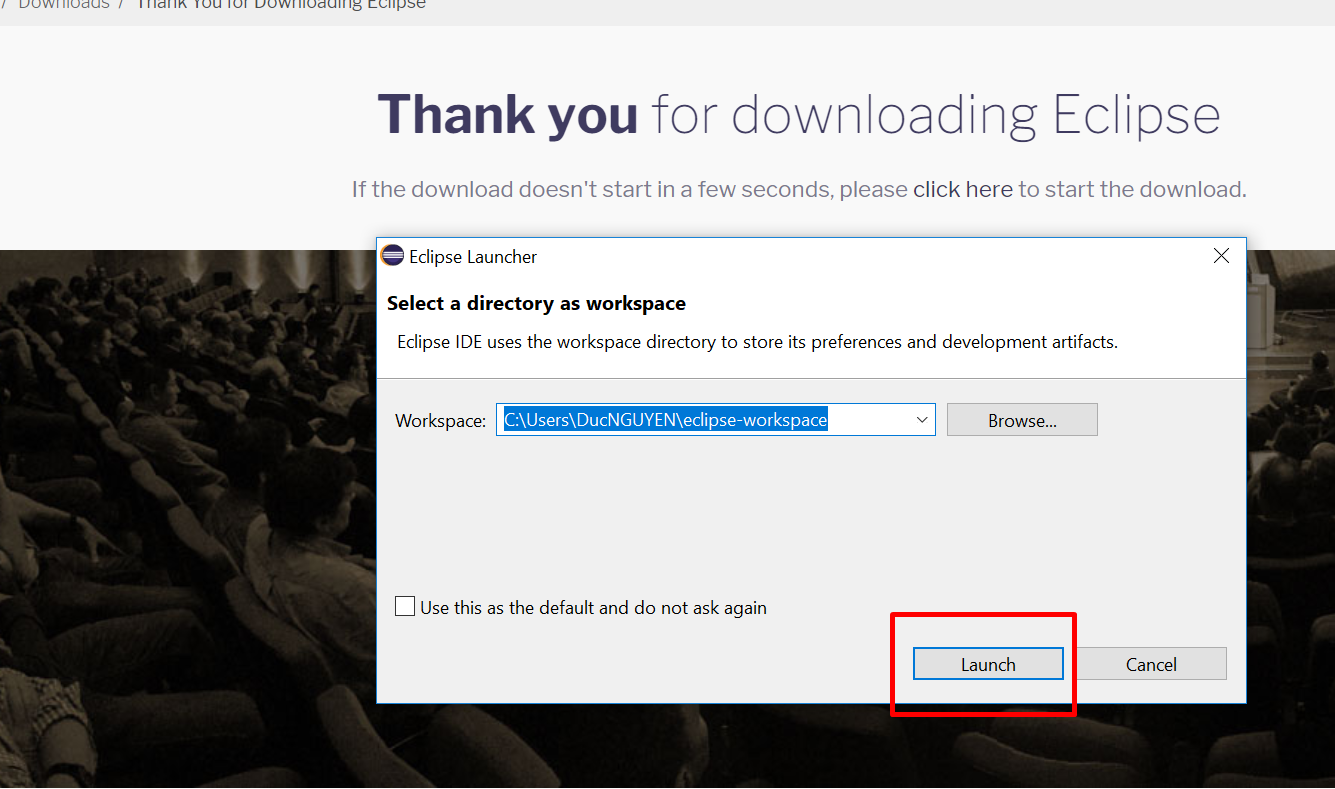
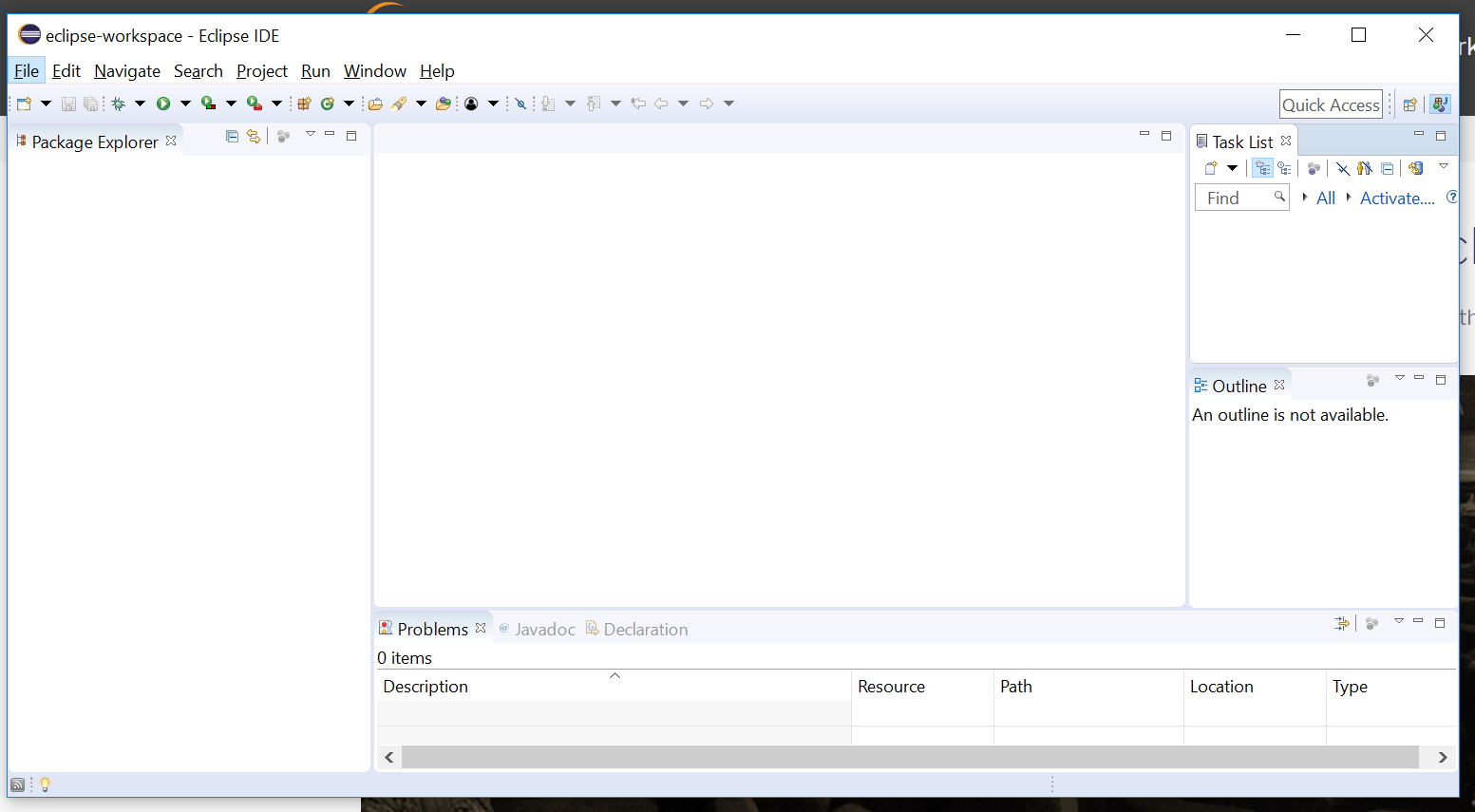
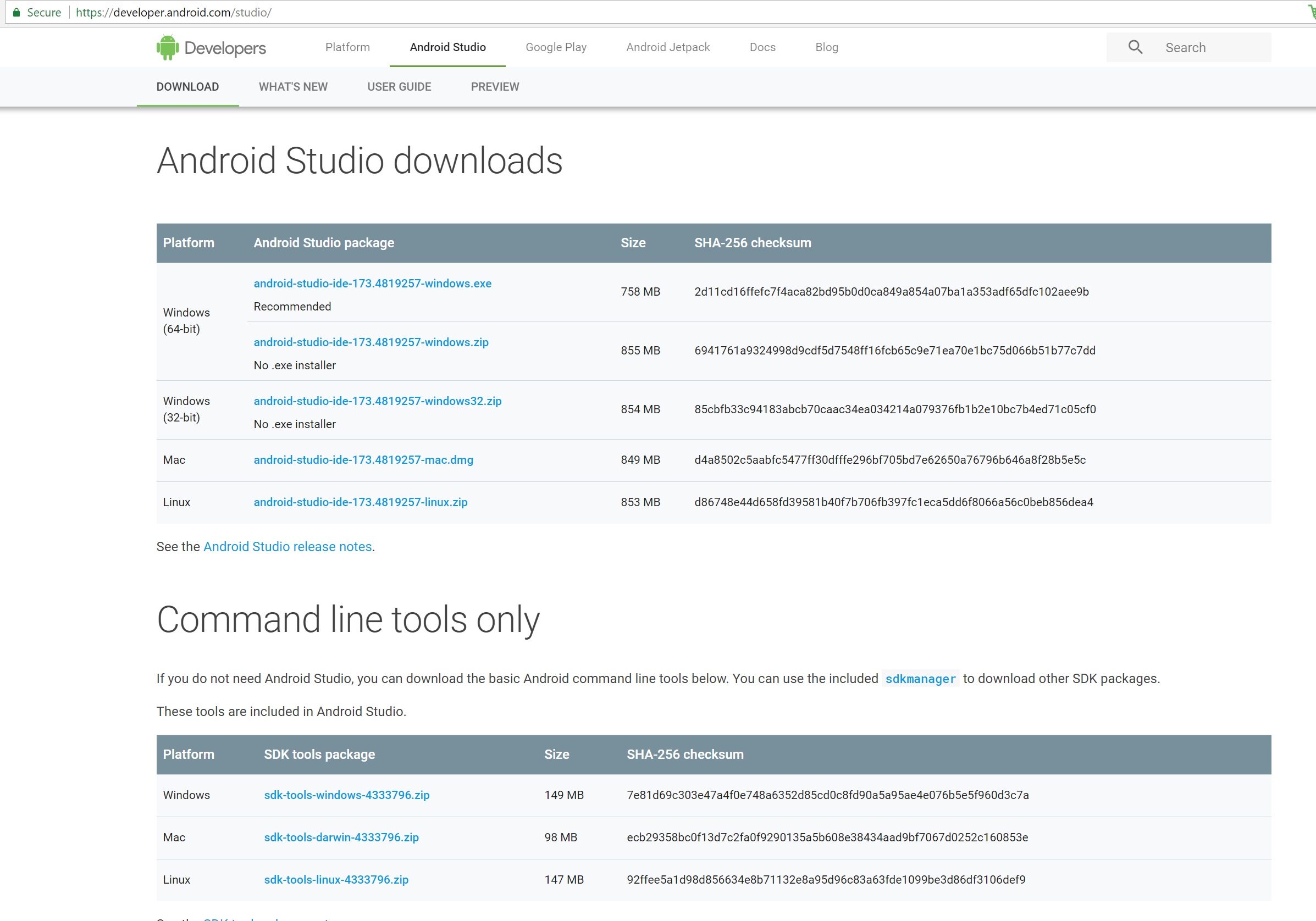
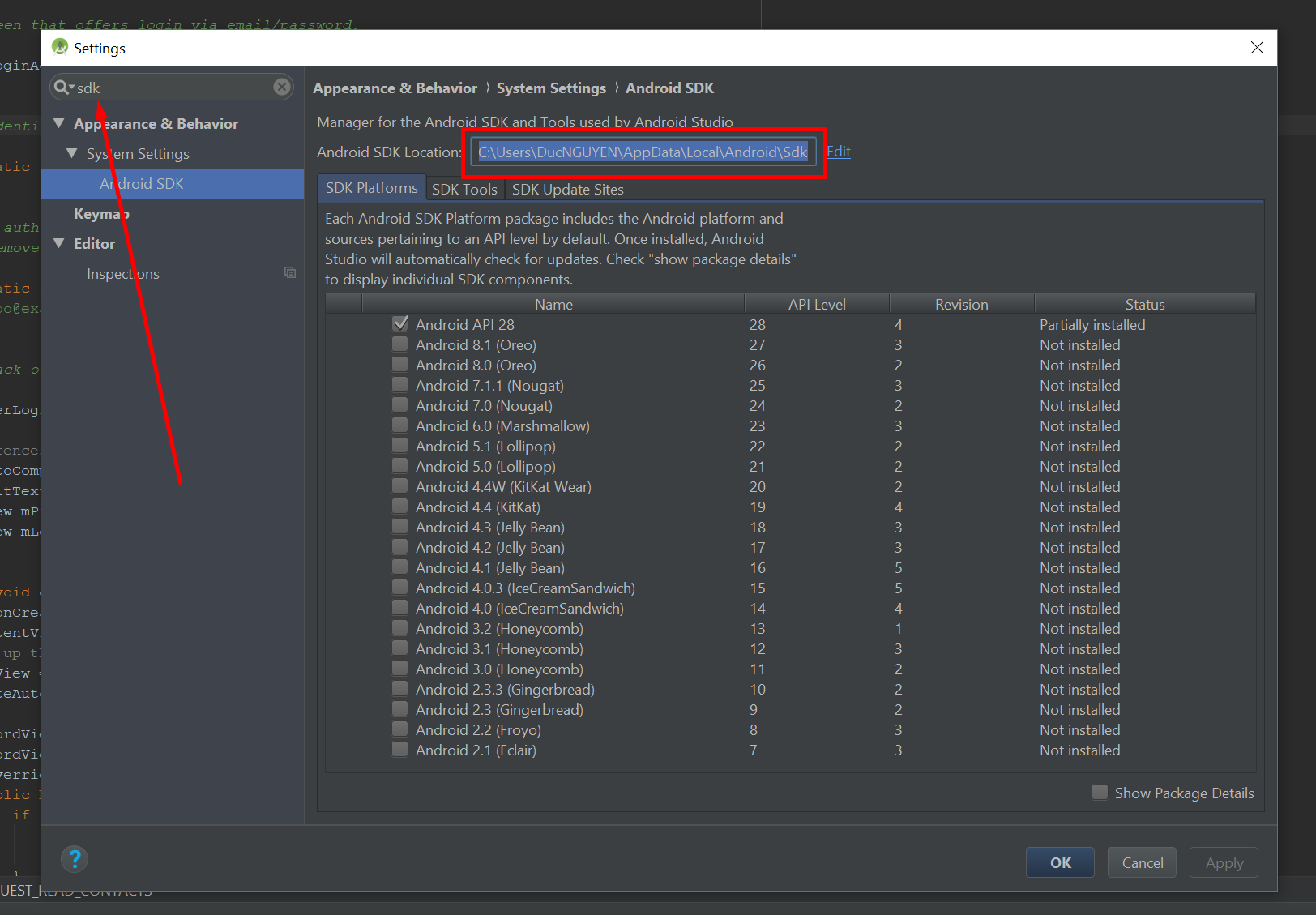
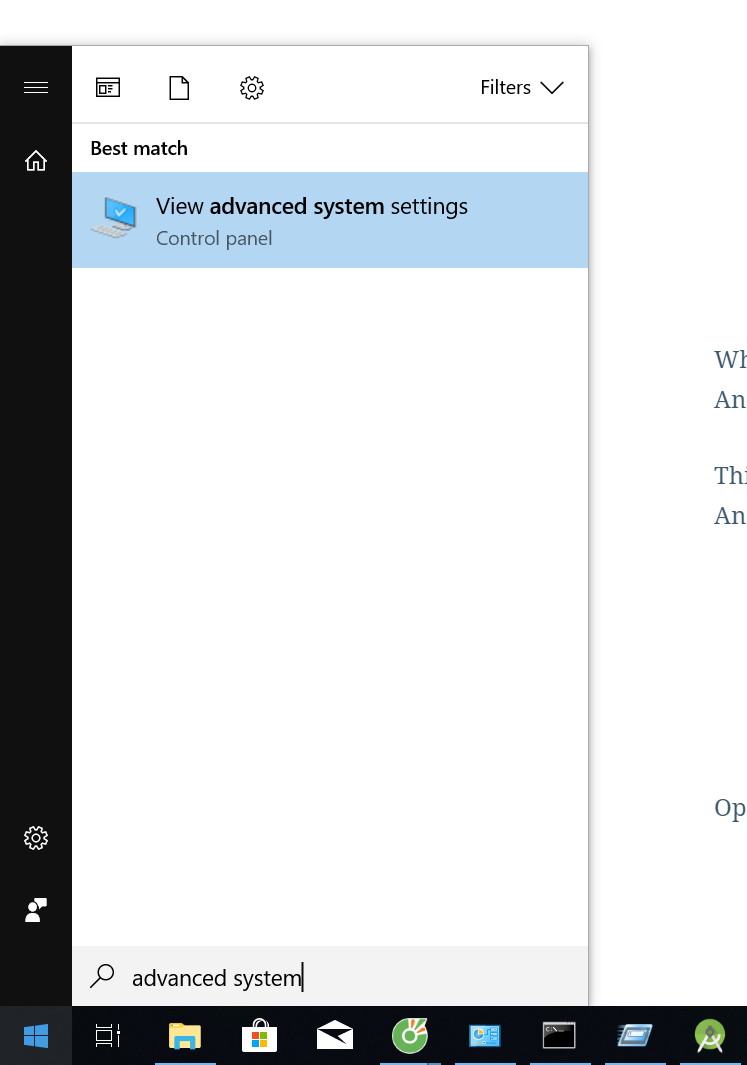
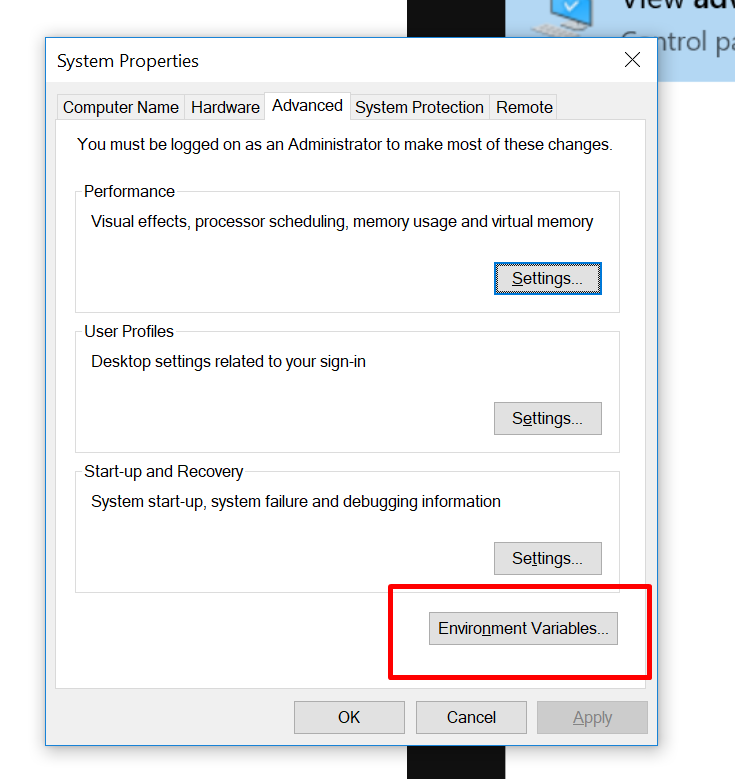
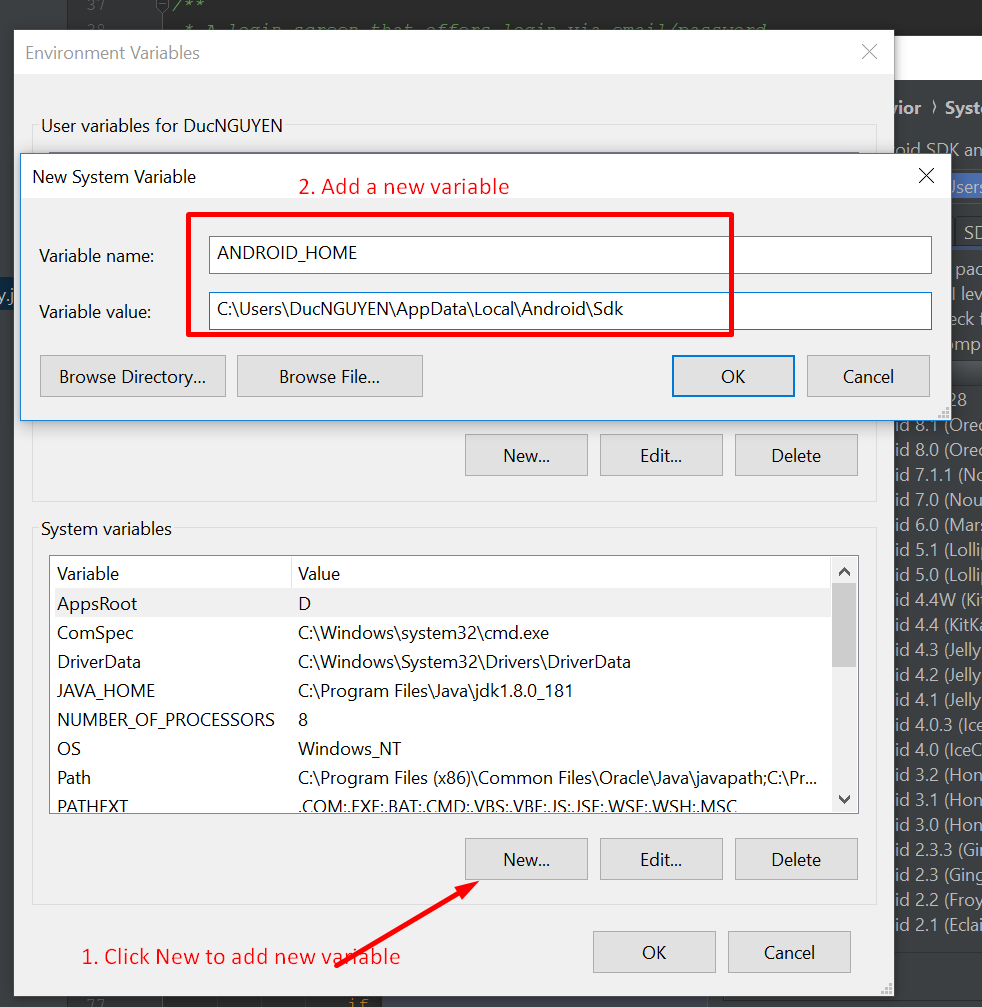
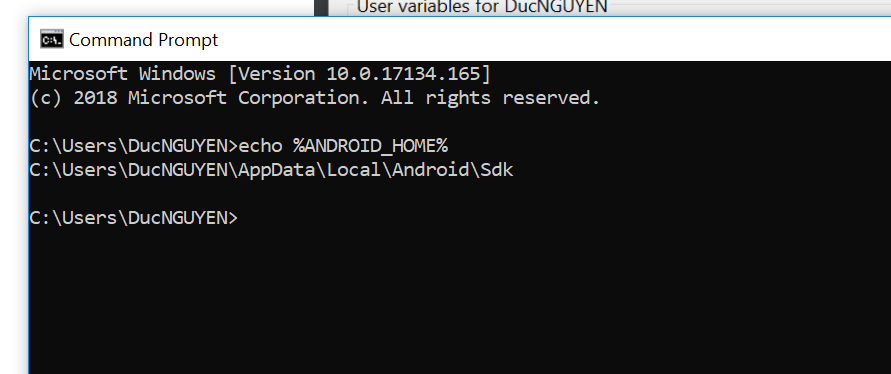
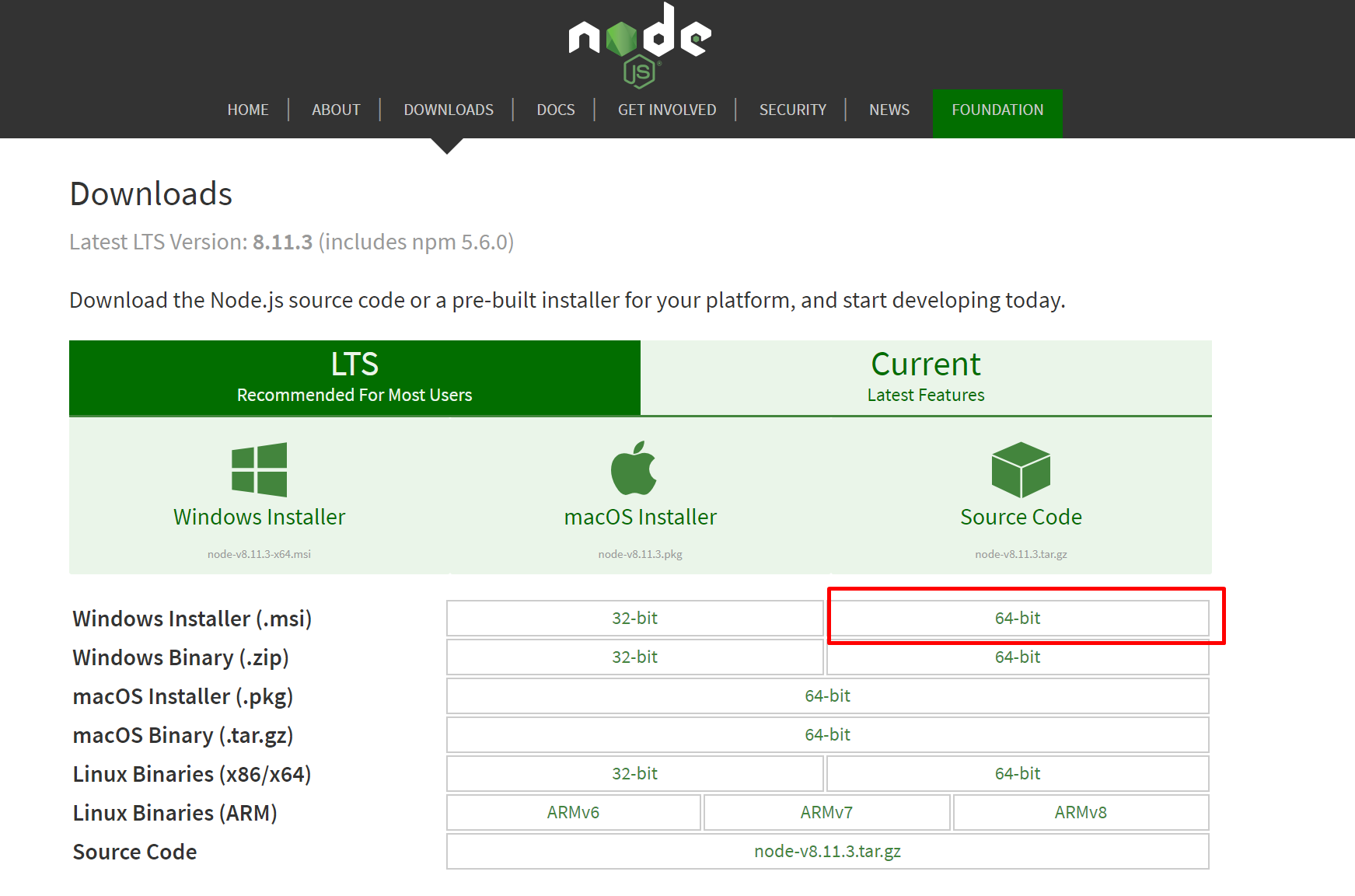
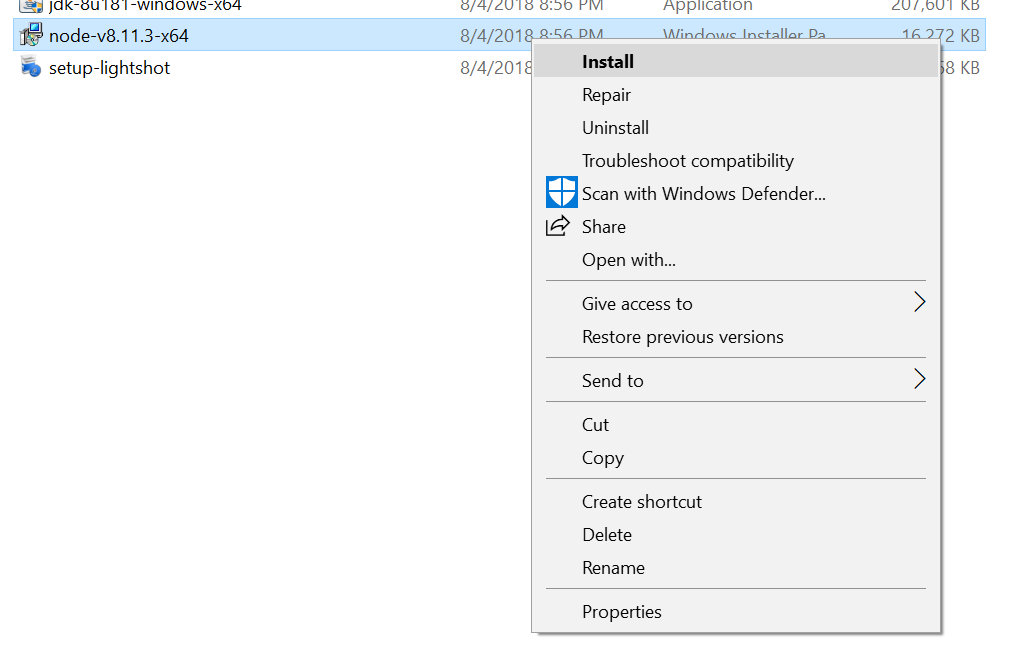 Right click on download msi file[/caption]
Right click on download msi file[/caption]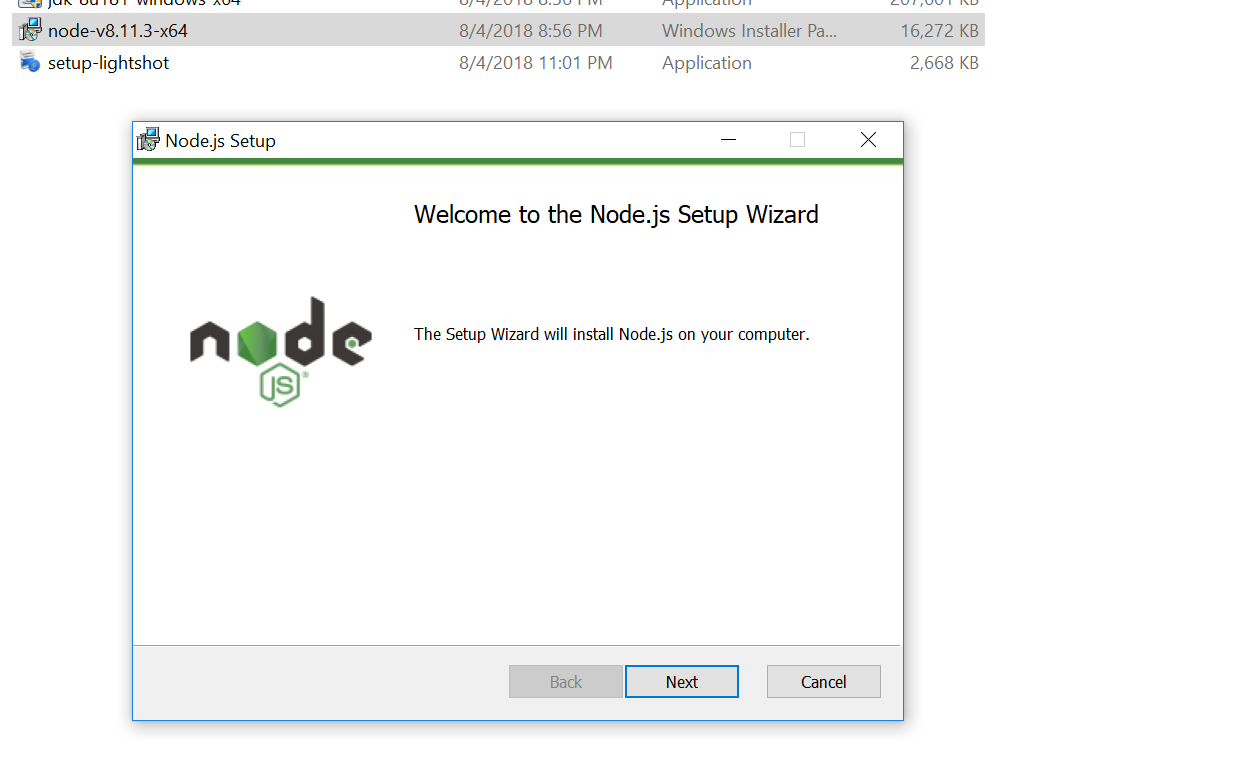
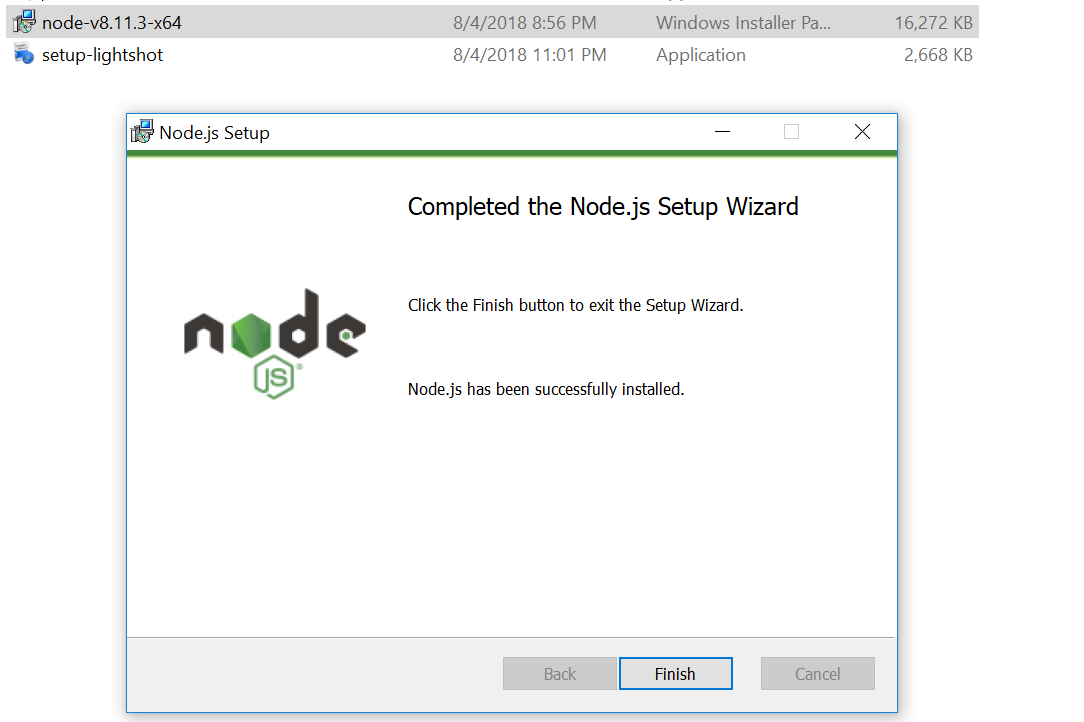
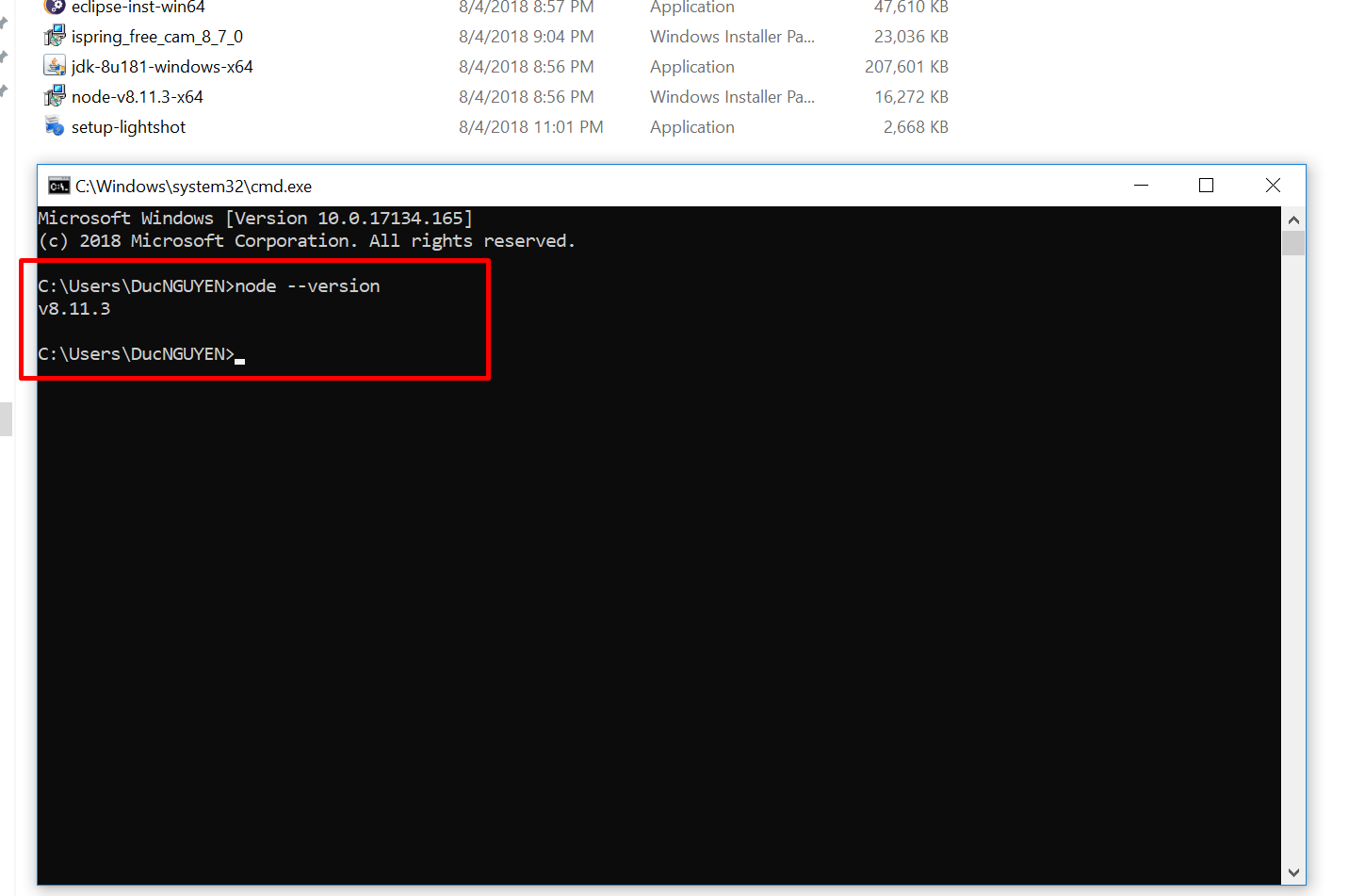
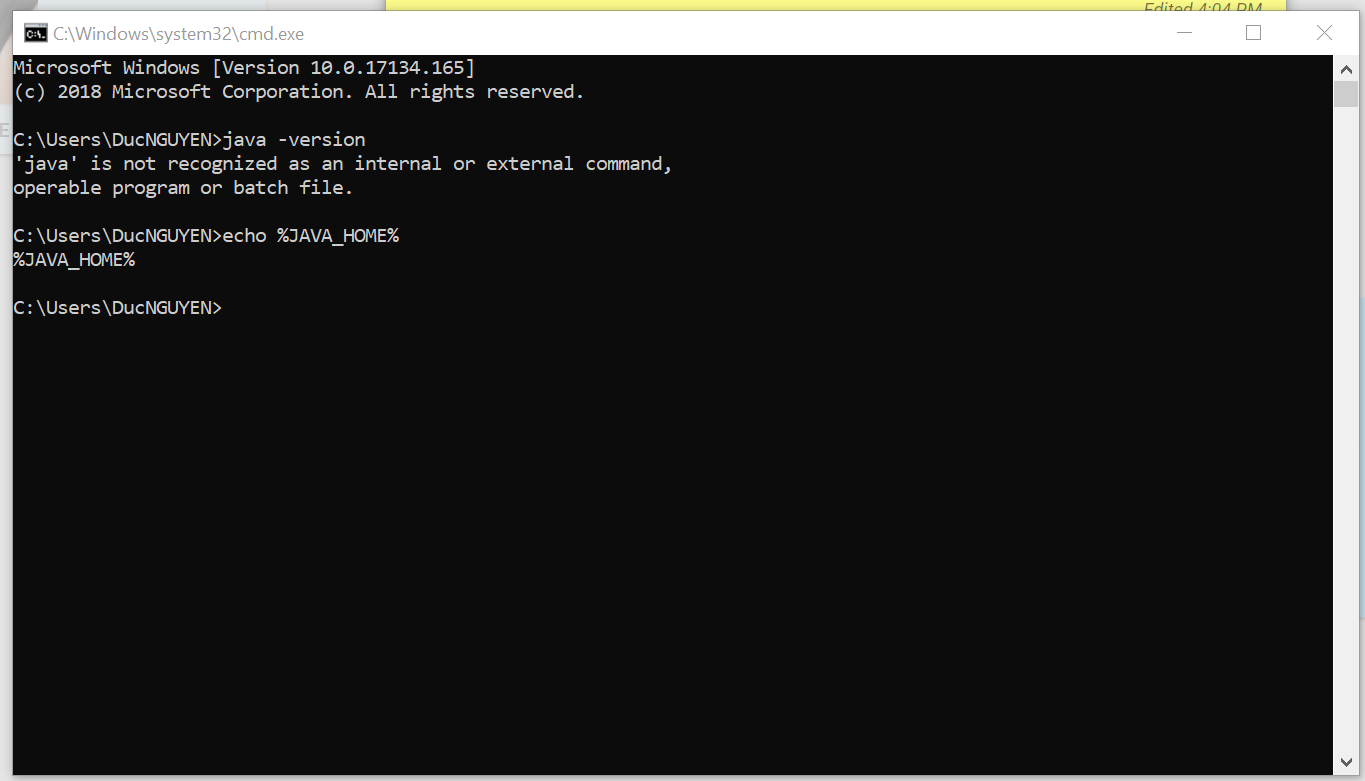
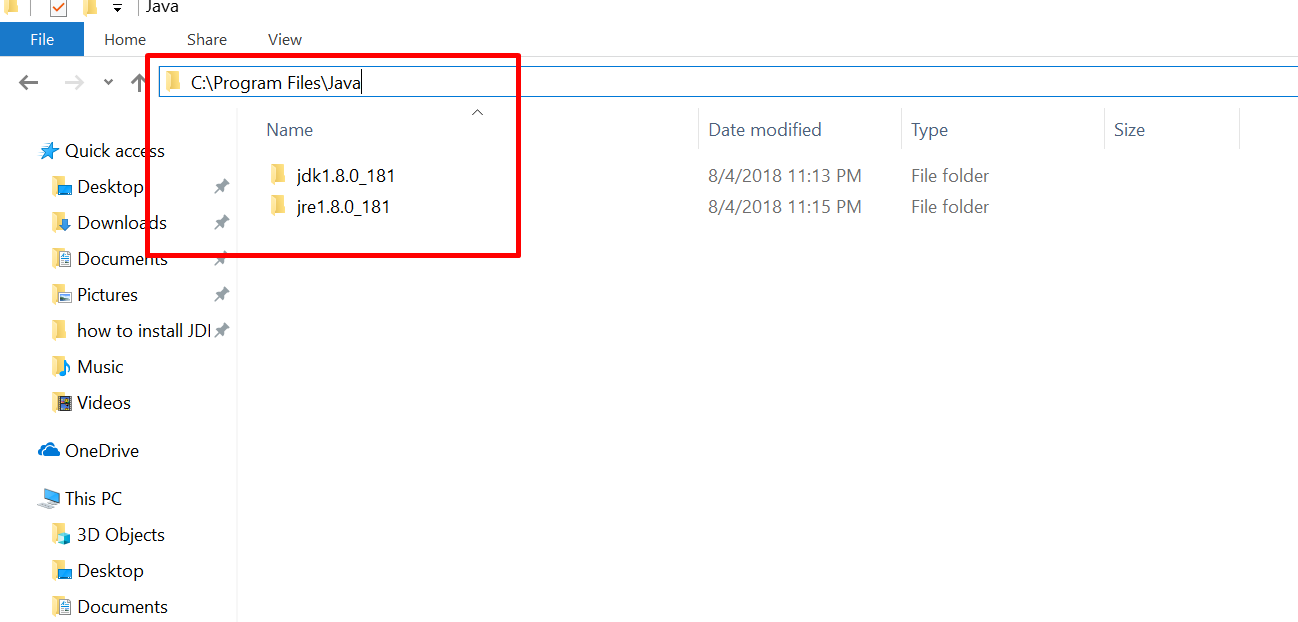 Installed JDK version 1.8.0.181[/caption]
Installed JDK version 1.8.0.181[/caption]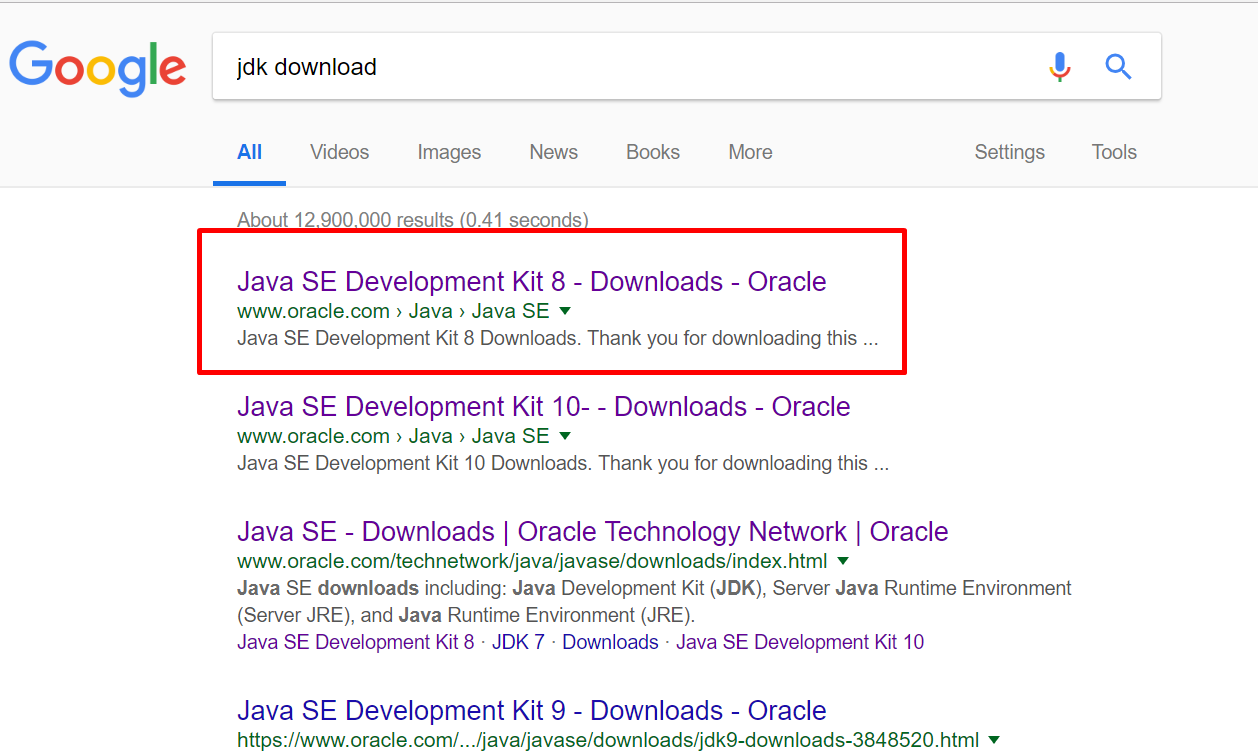 Choose URL with www.oralce.com[/caption]
Choose URL with www.oralce.com[/caption]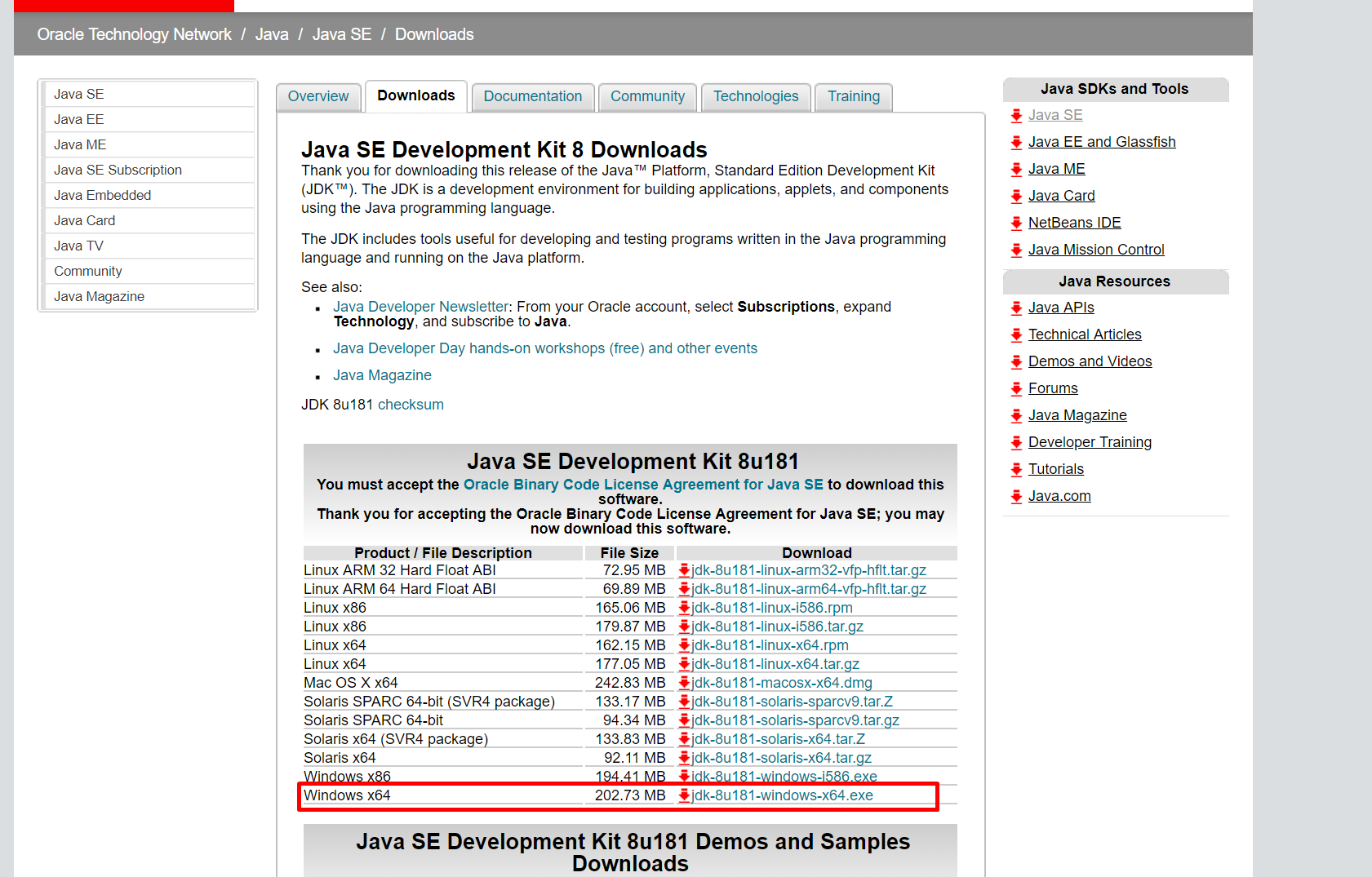 Choose JDK 8[/caption]
Choose JDK 8[/caption]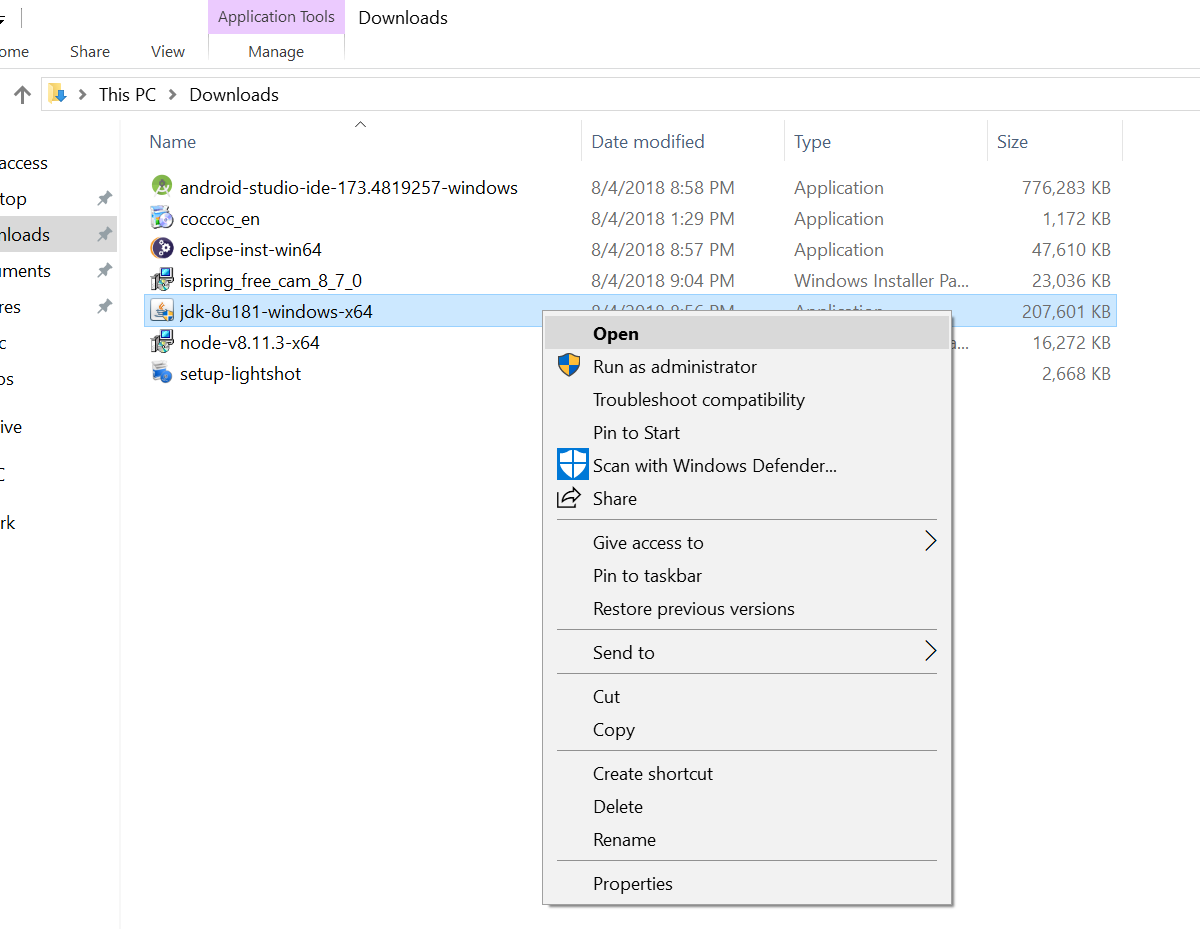 Install the JDK after download finished[/caption]
Install the JDK after download finished[/caption]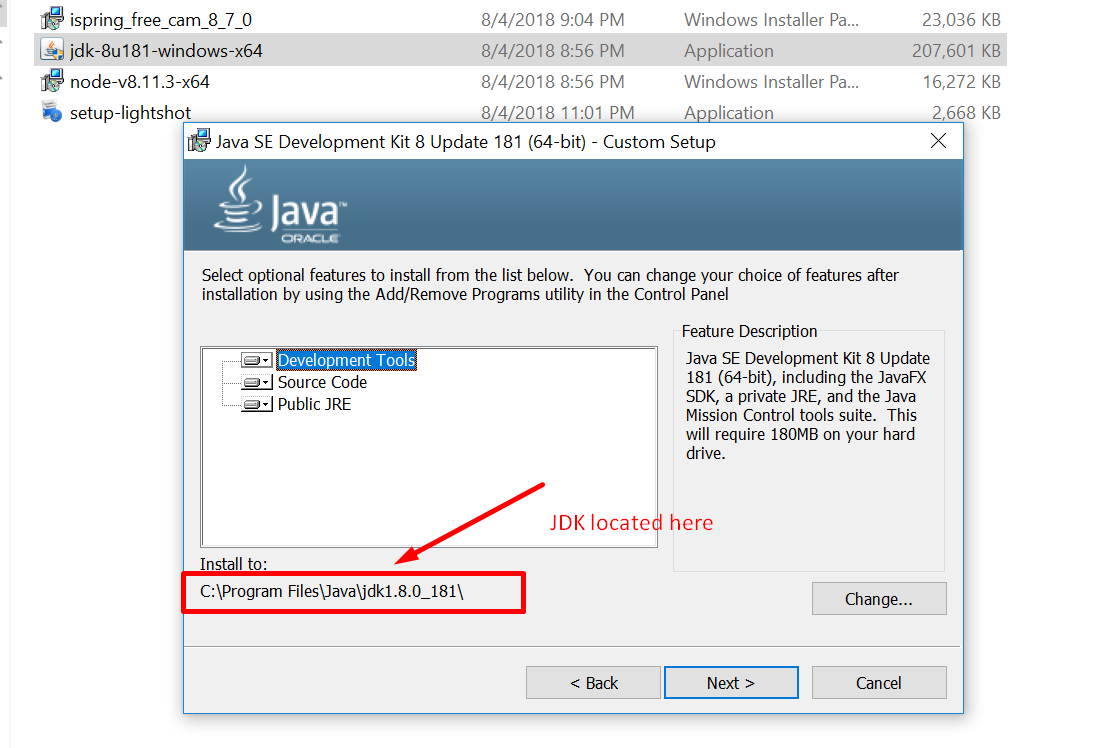 Note the location of JDK[/caption]
Note the location of JDK[/caption]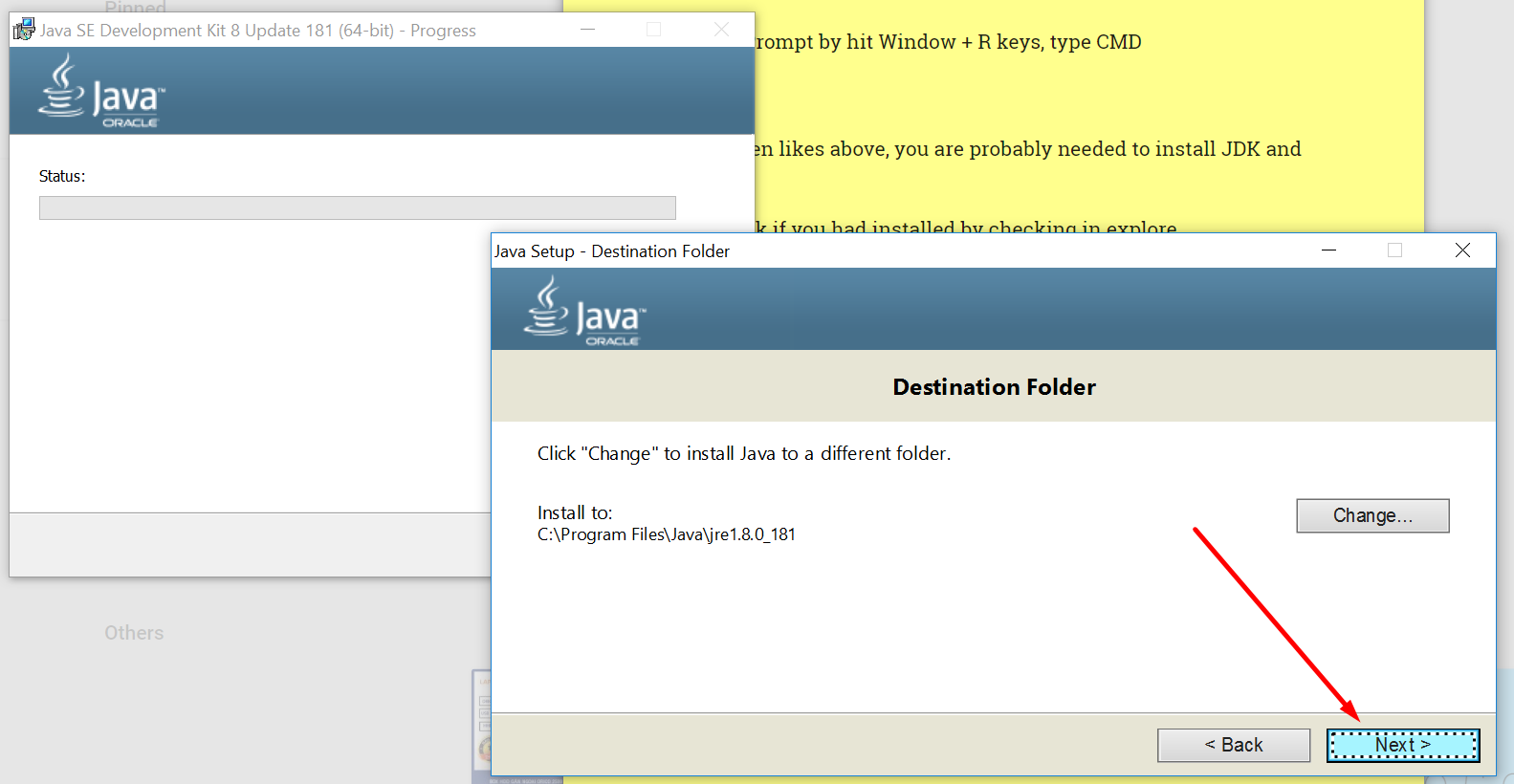 Install JRE also.[/caption]
Install JRE also.[/caption]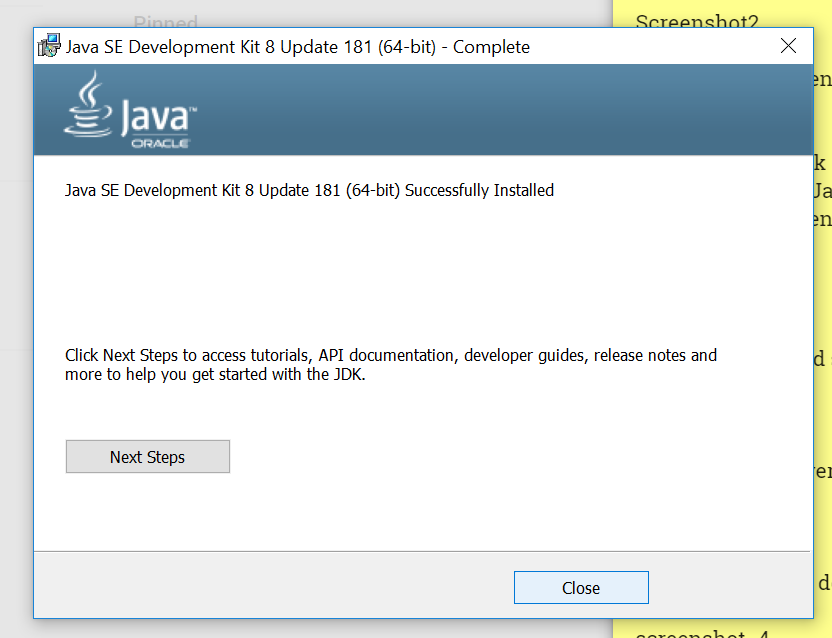 Installed successfully[/caption]
Installed successfully[/caption]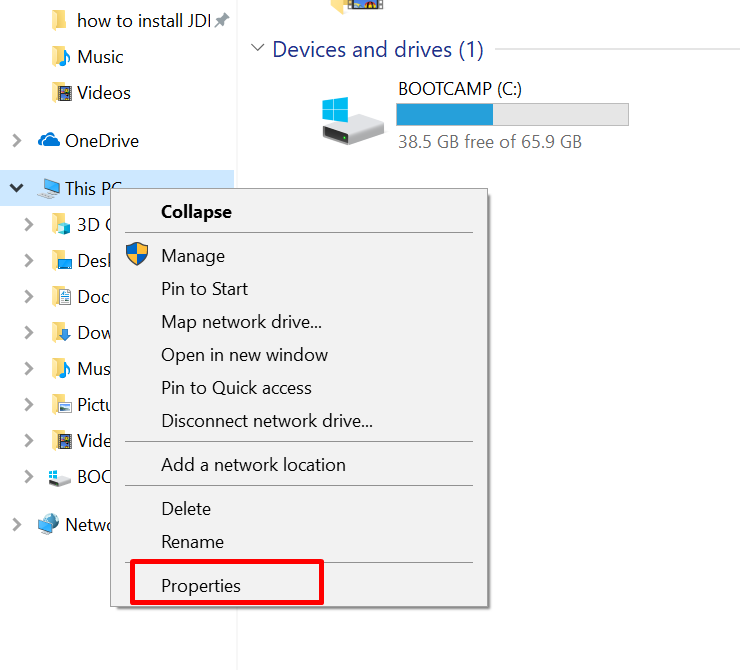 This PC --> Properties[/caption]
This PC --> Properties[/caption]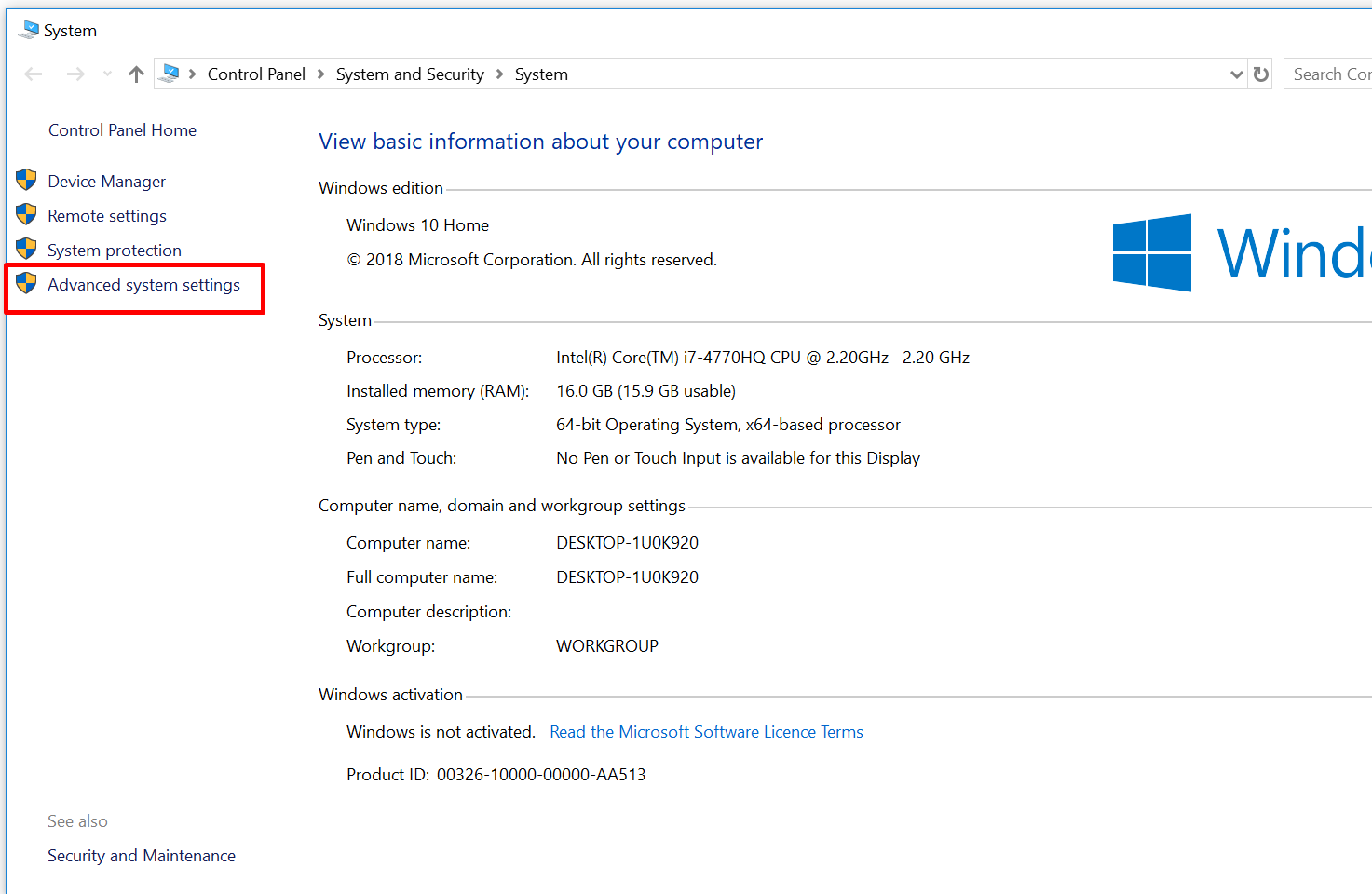 Advanced system settings[/caption]
Advanced system settings[/caption]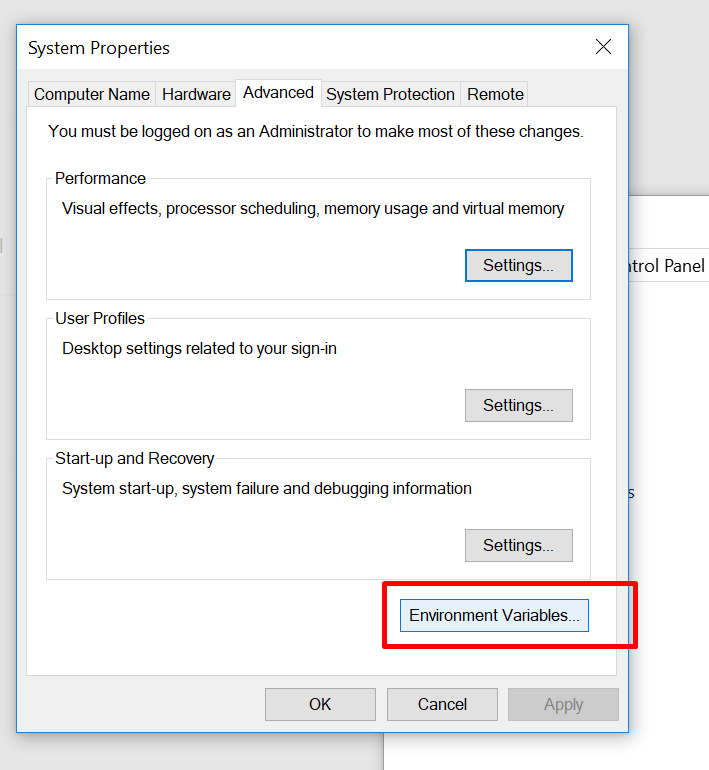
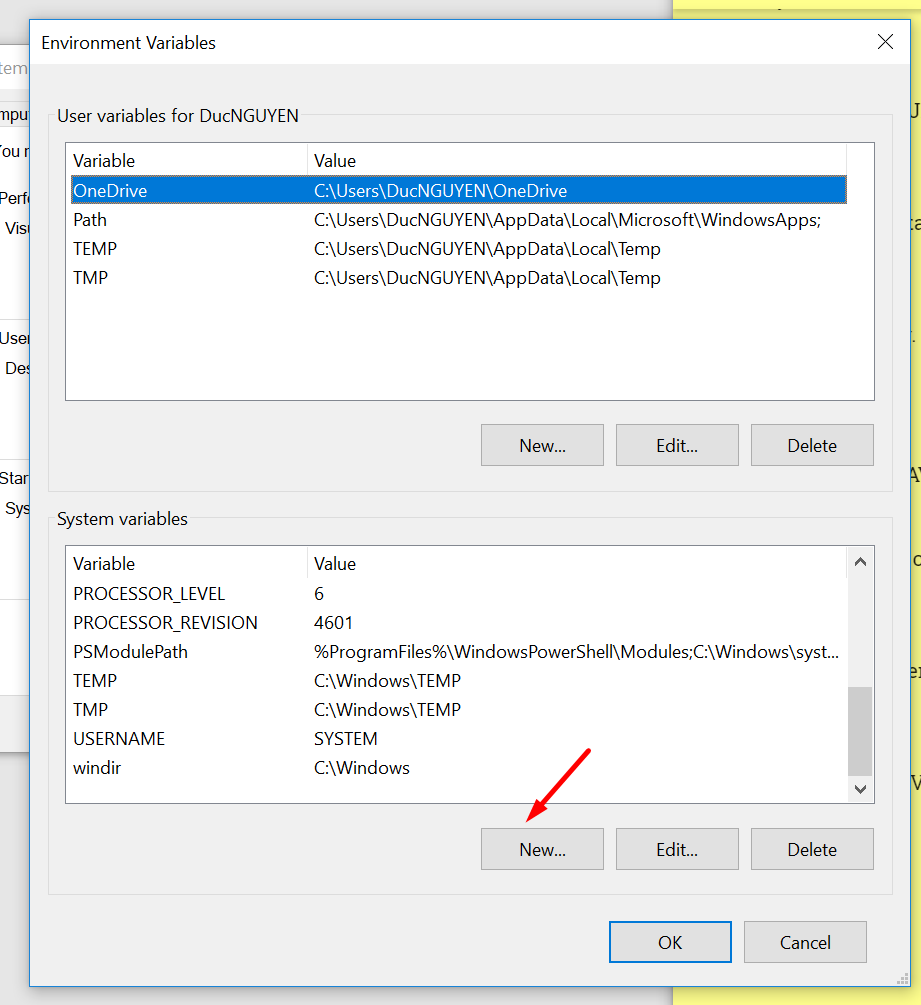
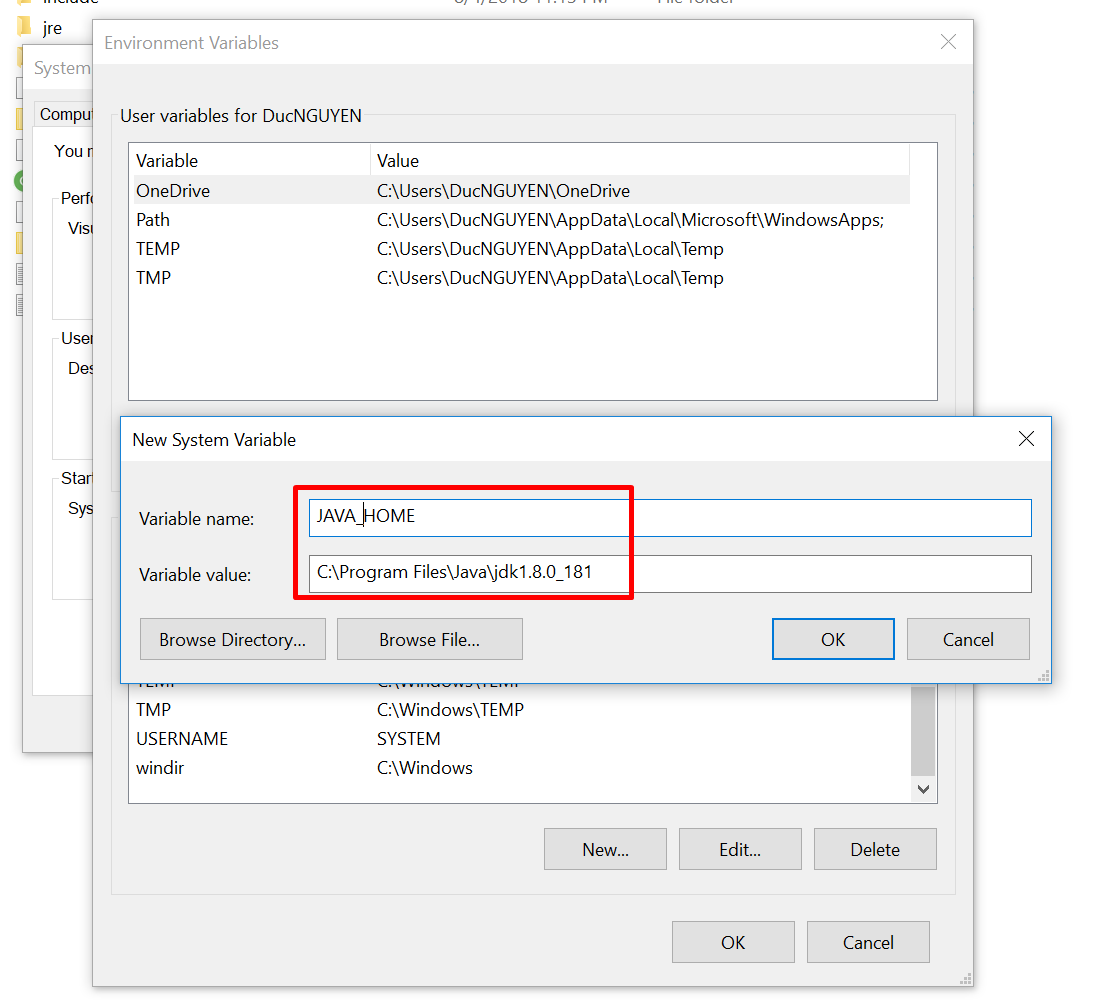 Click OK to save the value[/caption]
Click OK to save the value[/caption]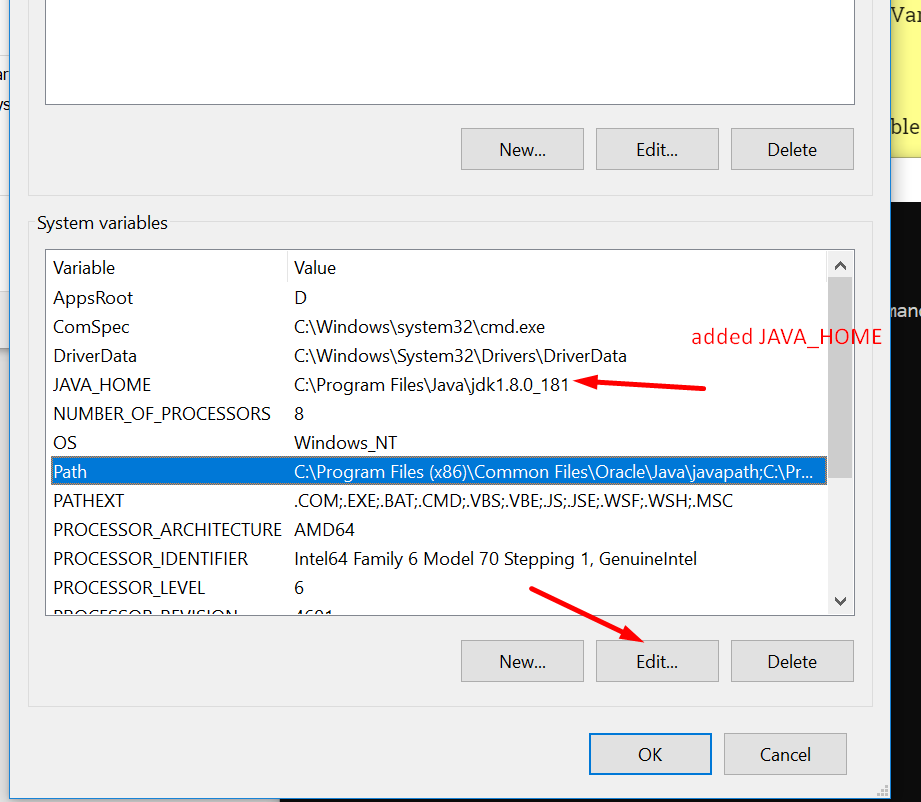 Choose Path and click Edit[/caption]
Choose Path and click Edit[/caption]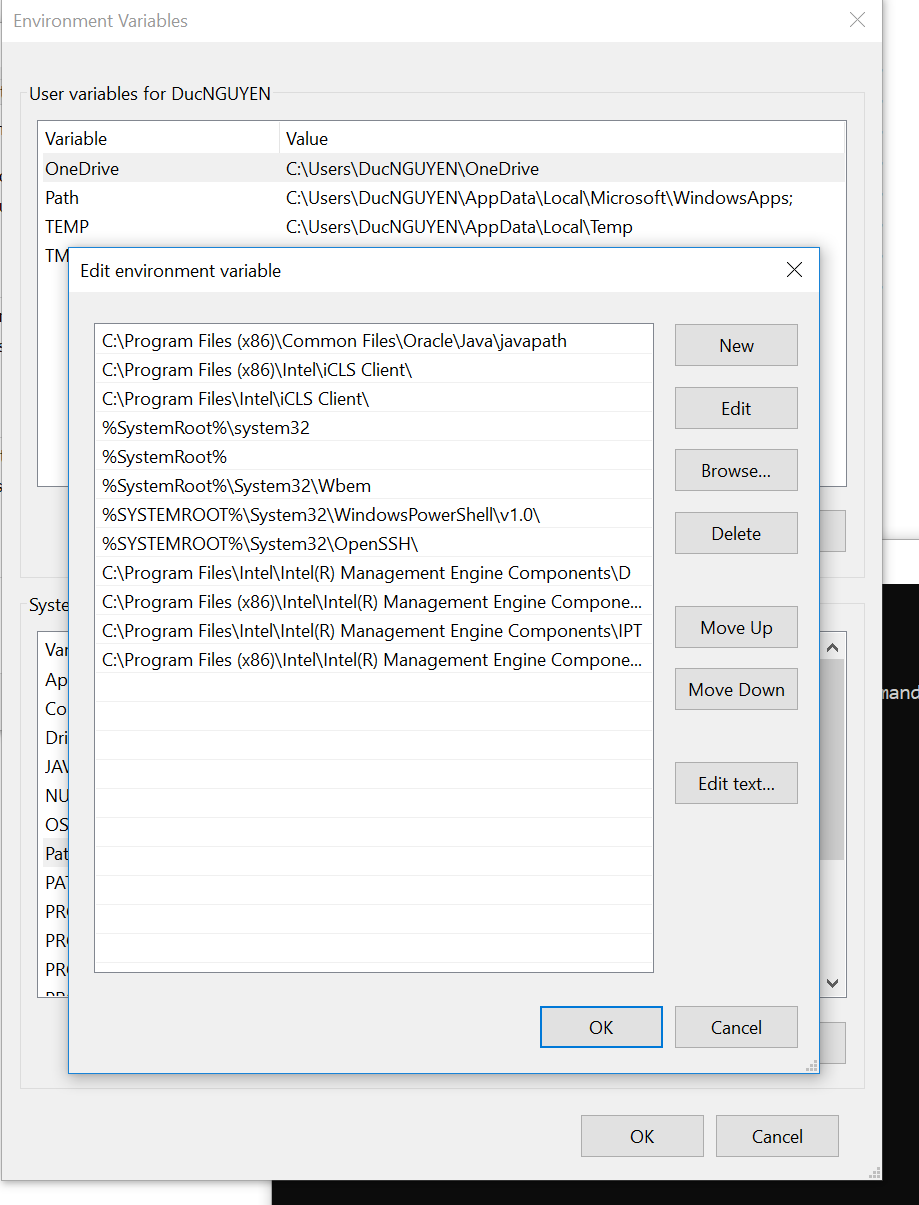 Click on New to add new Variable[/caption]
Click on New to add new Variable[/caption]